With the ability to adjust margins in Word 365, users can finely tune the space between left, right, top, and bottom margins of the document. This not only helps create an attractive text layout but also captures the attention of readers.

Latest Standards for Margin Alignment in Word 365
During the document drafting process, adhering to standard margins in Word 365 enhances the professionalism and visual appeal of your document, creating a harmonious balance on every page.
- Top margin should be 20 - 25 mm (2 to 2.5 cm).
- Bottom margin should be 20 - 25 mm (2 to 2.5 cm).
- Left margin should be 30 - 35 mm (3 to 3.5 cm).
- Right margin should be 15 - 20 mm (1.5 to 2 cm).
Standard Margin Alignment in Word 365
Before aligning margins in Word 365 according to standards, readers need to perform inch to cm conversion in Word, as guided in our previous article.
Step 1: Open any Word document, on the main interface, click Layout => select Margin.
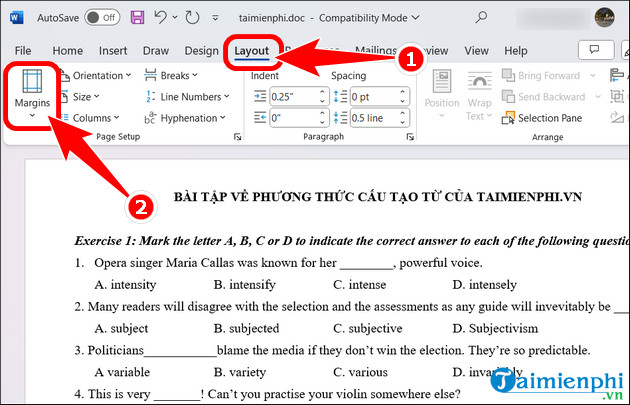
- Choose Custom Margins.
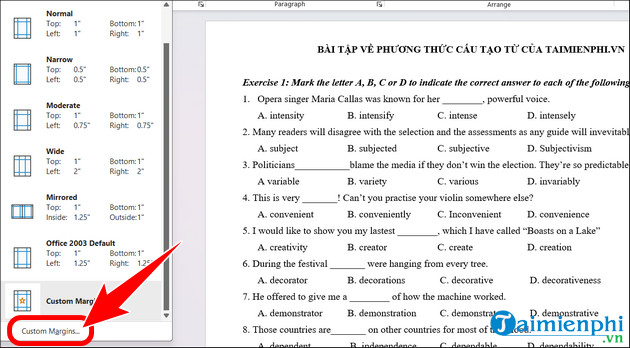
Step 2: Click Margins => set margins in Word 365 according to standards as shown below => press OK.
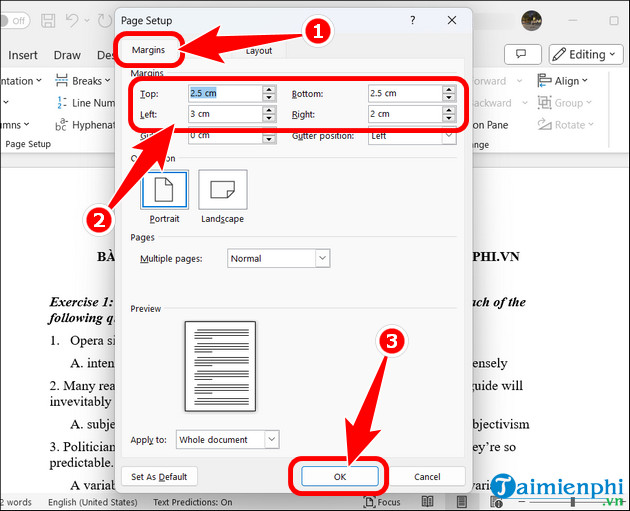
- Additionally, readers can also choose to Set As Default to establish default margins in Word 365 for future customizations.
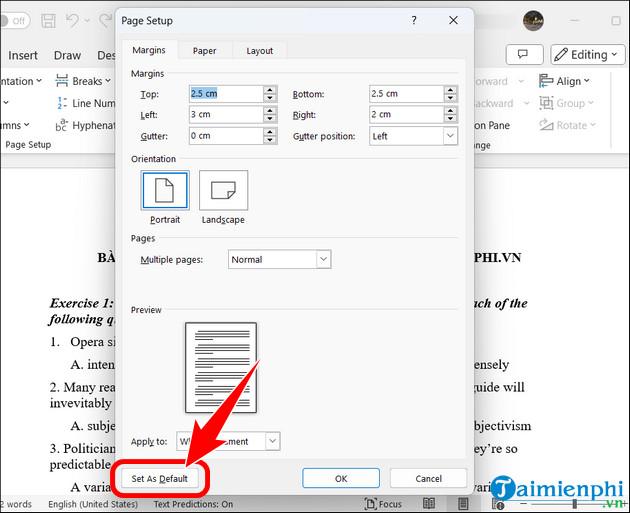
Frequently Asked Questions about Margin Alignment in Word 365
1. Why does margin alignment in Word 365 fail?
- Document error: In some cases, text documents may cause margin alignment errors in Word 365. To resolve, create a new Word file and try aligning the margins to see if the issue persists.
- Outdated software version: Using an outdated version may also lead to margin alignment errors in Word 365. Fix this by clicking File => Account => Update Options => Update Now.
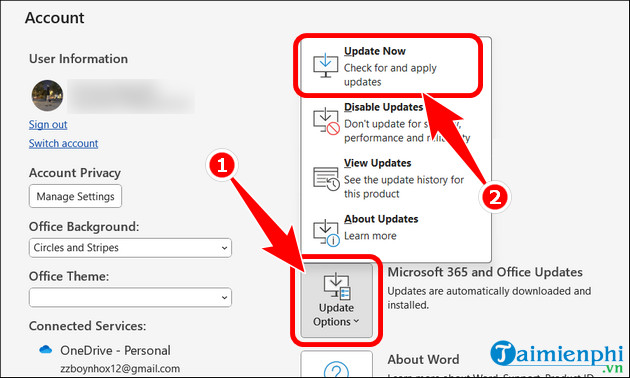
If you've tried the above methods and still encounter margin alignment issues in Word 365, you can contact Microsoft's Customer Support team for comprehensive assistance and problem resolution.
2. Can margin alignment in Word 365 be applied to other Office versions?
The margin alignment feature in Word 365 can be applied to other Office versions supported by Microsoft. Versions like Office 2021, 2019, 2016, and previous editions have similar margin alignment features with slight differences in user interface or specific options.
3. Can margins be adjusted in Word 365 before printing?
In Word 365, you can entirely view and edit margins before printing by using the preview feature in the left menu of the screen as shown below.
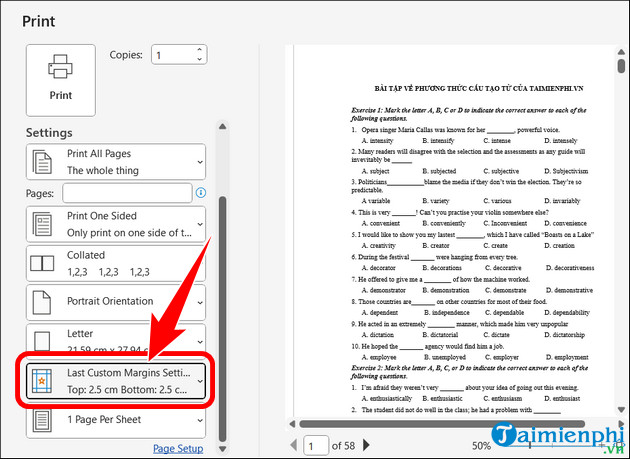
These are all the steps for adjusting margins in Word 365, helping you align them according to the standard to create the most beautiful and professional text documents. Of course, don't forget to number pages in Word 365 so that viewers can accurately identify the document's content position.