
Chào mừng bạn đến với TNW Cơ bản, một bộ sưu tập các mẹo, hướng dẫn và lời khuyên về cách dễ dàng tận dụng tối đa từ các thiết bị, ứng dụng và những thứ khác.
Có lẽ bạn đã để ý rằng chúng tôi có những hình ảnh tiêu đề khá tuyệt vời trên các bài viết của TNW.
Hãy xem cái này.

Hoặc cái này.
Hội nghị TNW 2024 - Mời tất cả các Startup tham gia vào ngày 20-21 tháng 6
Trình diễn startup của bạn trước các nhà đầu tư, người thay đổi và khách hàng tiềm năng với gói Startup được chọn lọc của chúng tôi.
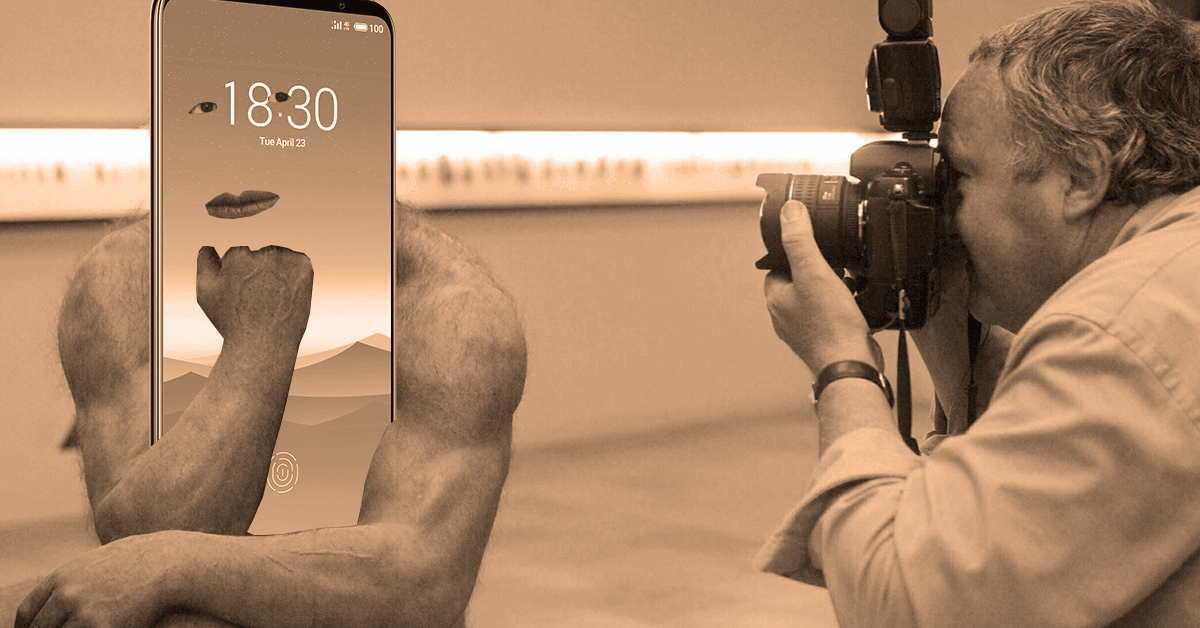
Hoặc có thể là thứ này, ví dụ như.

Người ta có vẻ rất thích chúng.
Nhưng như với mọi tác phẩm nghệ thuật tuyệt vời, những hình ảnh này không tạo ra mình. Đôi khi có vẻ như vậy, nhưng tin tôi khi tôi nói chúng tôi làm việc thực sự chăm chỉ với chúng. Tôi nghi ngờ hầu hết chúng ta sẽ không được đánh giá đầy đủ cho đến khi chúng ta chết.
Một trong những thách thức lớn nhất mà chúng tôi đối mặt khi tạo ra những tác phẩm nghệ thuật này là loại bỏ nền từ hình ảnh, để chúng tôi có thể sử dụng chúng như lớp để xây dựng kiệt tác của chúng tôi.
Trong hướng dẫn này, chúng tôi sẽ xem xét một số phương pháp chúng tôi sử dụng để loại bỏ nền từ hình ảnh để bạn cũng có thể trở thành một phù thủy hình ảnh.
Phương pháp 1. Sử dụng ứng dụng miễn phí trên trình duyệt của bạn
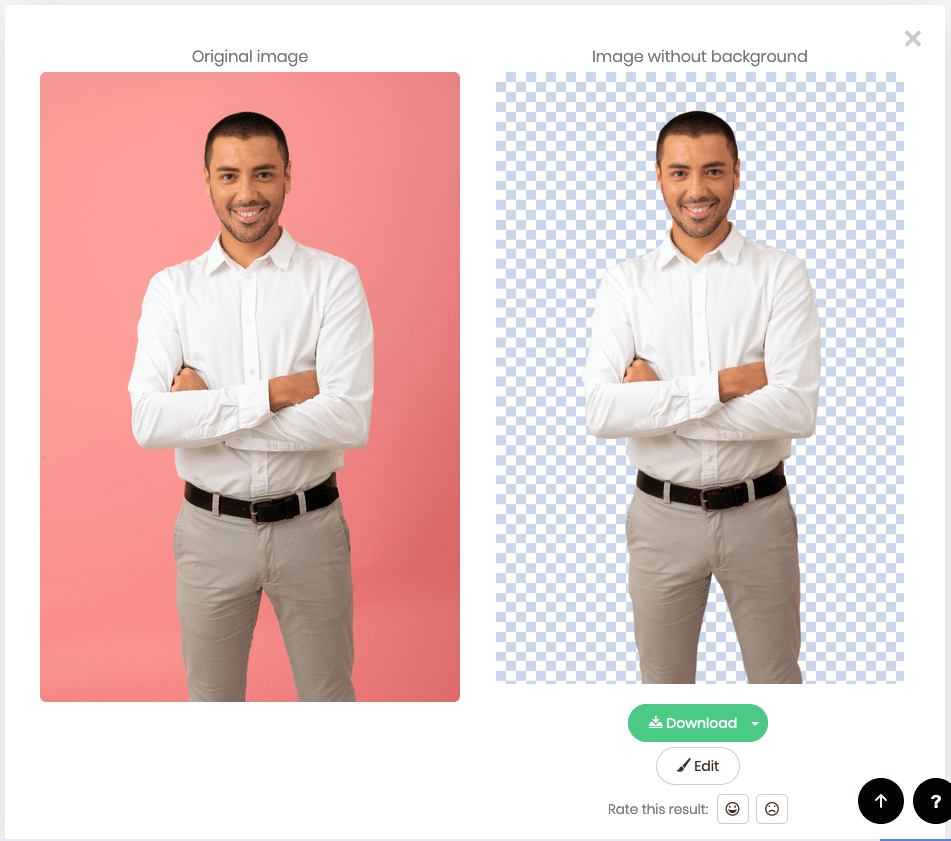 Before and after background removal with Remove.bg
Before and after background removal with Remove.bgGnu Image Manipulation Program hoặc GIMP tắt là một chương trình chỉnh sửa ảnh mã nguồn mở, oh, và nó miễn phí! Với việc không tốn chi phí gì cả và có sẵn trên nhiều nền tảng, nó thực sự tuyệt vời. Nó có rất nhiều tính năng và hỗ trợ mọi định dạng tệp mà tôi có thể nghĩ đến, tôi chắc chắn chưa bao giờ cảm thấy thiếu thốn hơn.
Tất cả những tính năng phức tạp đó đều đi kèm với một độ dốc học, tuy nhiên. Việc loại bỏ nền với GIMP sẽ mang lại kết quả tốt hơn, nhưng yêu cầu kỹ năng cao hơn.
Trước hết, hãy mở ảnh của bạn trong GIMP.
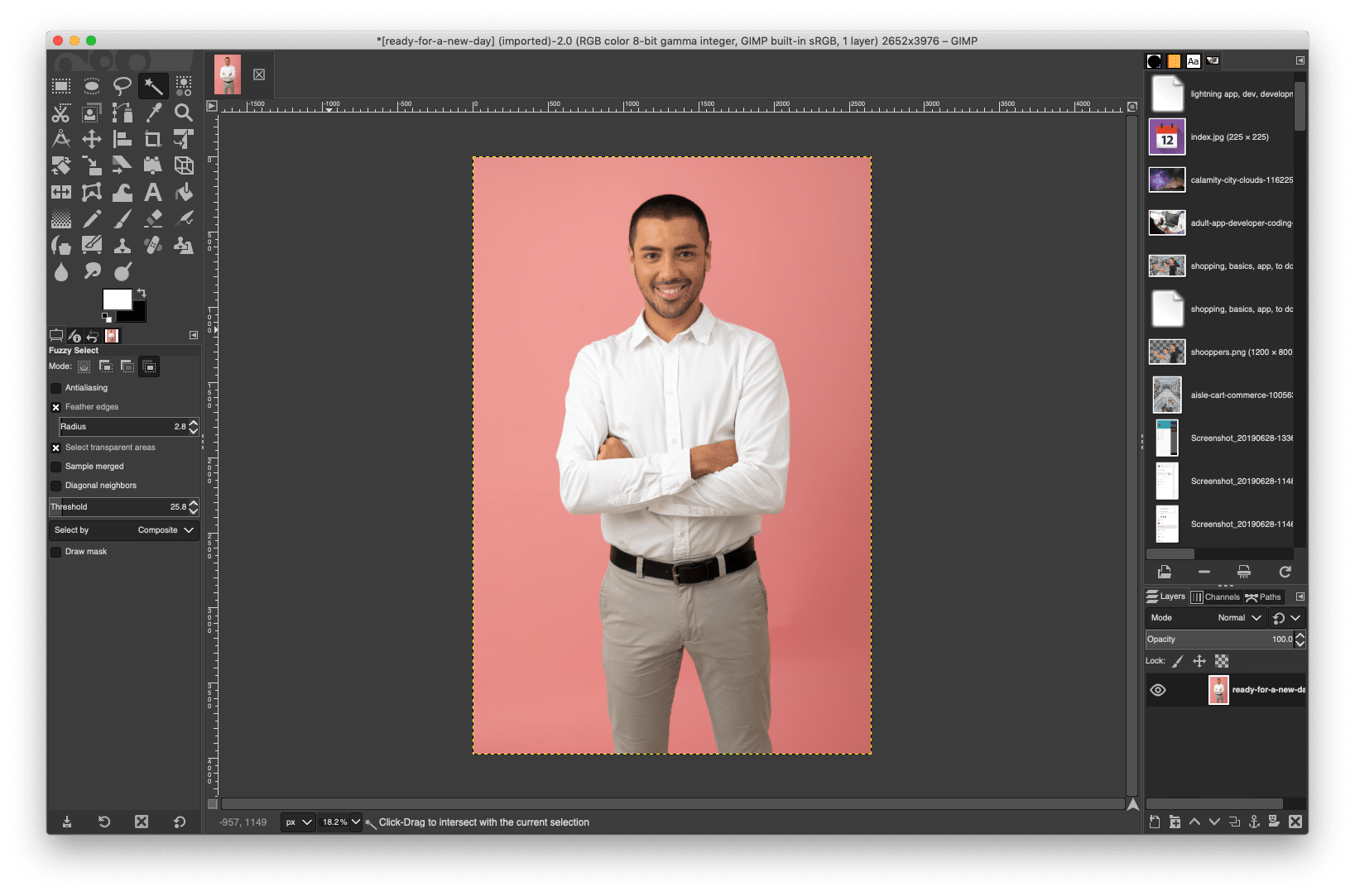 Open your image in Gimp
Open your image in GimpSau khi bạn làm điều đó, bạn muốn thêm một kênh alpha. Đơn giản là, điều này thêm một nền trong suốt sau ảnh của bạn, vì vậy khi chúng ta đến để loại bỏ nền, có một cái gì đó ở đó, mặc dù có thể nhìn xuyên qua. Thêm kênh alpha bằng cách nhấp chuột phải vào ảnh của bạn trong menu “lớp” ở bên phải.
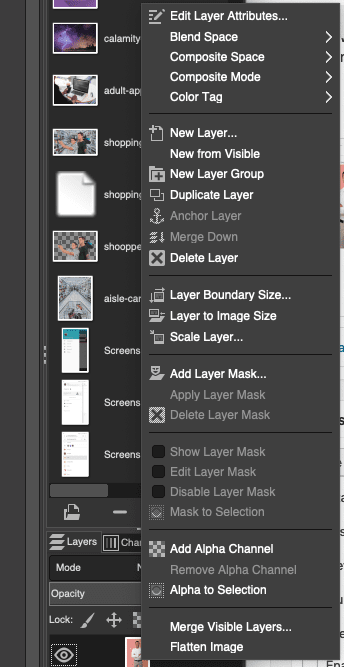 Right click the image in the layers window and select “add alpha channel”
Right click the image in the layers window and select “add alpha channel”Tiếp theo, bạn muốn sử dụng công cụ lựa chọn mờ, nó trông giống như một cây đũa phép với một ngôi sao ở cuối. Sau khi bạn làm điều này, nhấp vào nền của ảnh và nó sẽ chọn nền dựa trên màu phổ biến nhất. (Cần lưu ý rằng kỹ thuật này hoạt động tốt nhất khi nền có một màu thống nhất, vì vậy kết quả của bạn có thể thay đổi.)
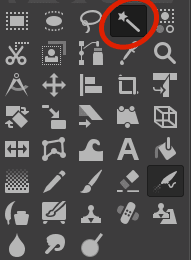 Select the fuzzy select tool
Select the fuzzy select toolSử dụng công cụ lựa chọn mờ để chọn phần của nền mà bạn muốn loại bỏ. Bạn nên nhận được “kiến trúc kiến trúc” đặc biệt khác, để biểu thị mép của lựa chọn của bạn.
 Make sure you’re happy with your selection, and then click delete
Make sure you’re happy with your selection, and then click deleteSau đó, chỉ cần nhấn nút xóa trên bàn phím của bạn - không phải nút backspace, mà là nút xóa thực sự. Sau đó, bạn sẽ chỉ còn lại với hình dáng được cắt và nền trong suốt. Lưu ảnh và bạn đã có thể sử dụng.
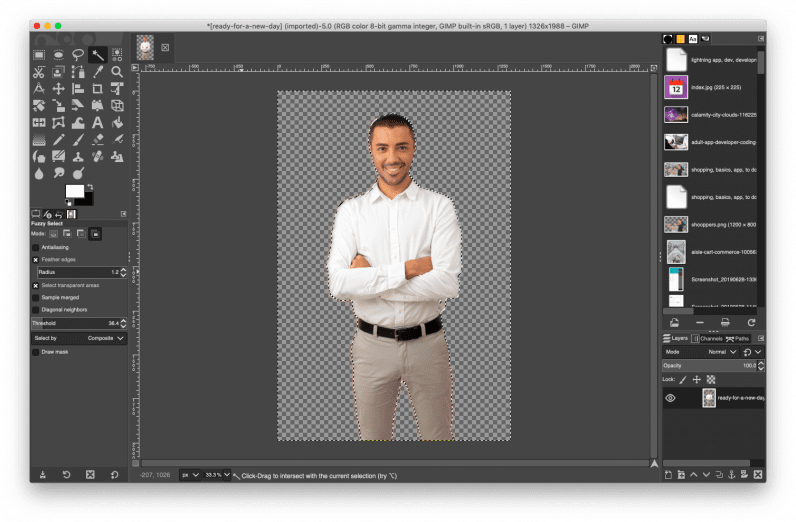 Save your image as a PNG to keep its background transparent
Save your image as a PNG to keep its background transparentPhương pháp 3. Adobe Photoshop
Một công cụ chỉnh sửa ảnh tuyệt vời nhất là Photoshop. Tất nhiên, cái này đi kèm với chi phí lớn nhất. Nói vậy, đây là một công cụ chuyên nghiệp và trong tay của một người dùng giỏi, nó sẽ mang lại kết quả xuất sắc.
Trước tiên, mở ảnh của bạn.
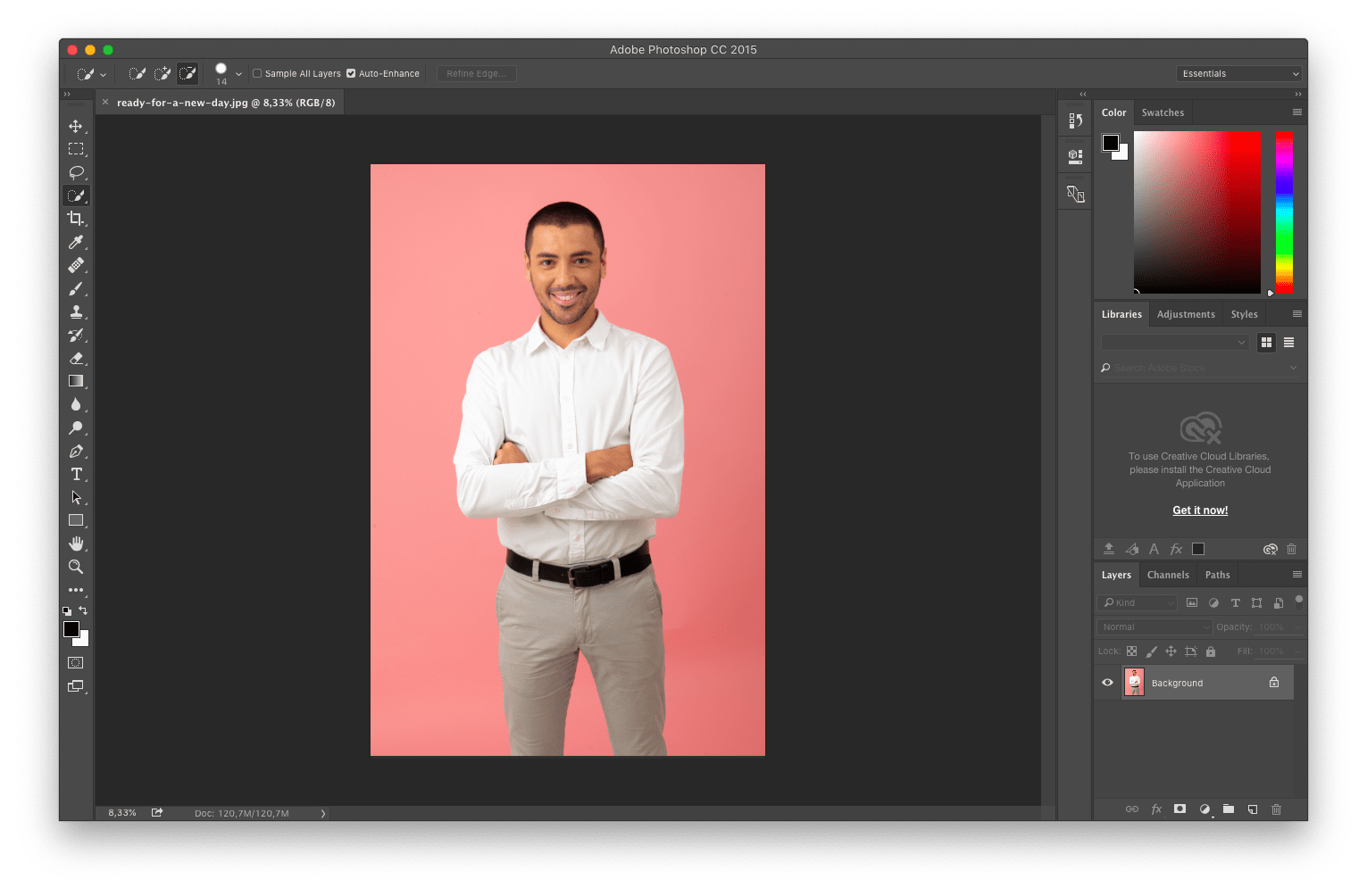 Open your image in Photoshop
Open your image in PhotoshopSau đó, chọn công cụ lựa chọn nhanh, nó trông giống như một cây cọ với một vòng tròn chấm đứt. (Nó ở vị trí thứ tư từ trên xuống trong thanh công cụ ở trên ảnh.) Sau đó, sử dụng công cụ này để chọn đối tượng hoặc người bạn muốn cắt ra khỏi ảnh.
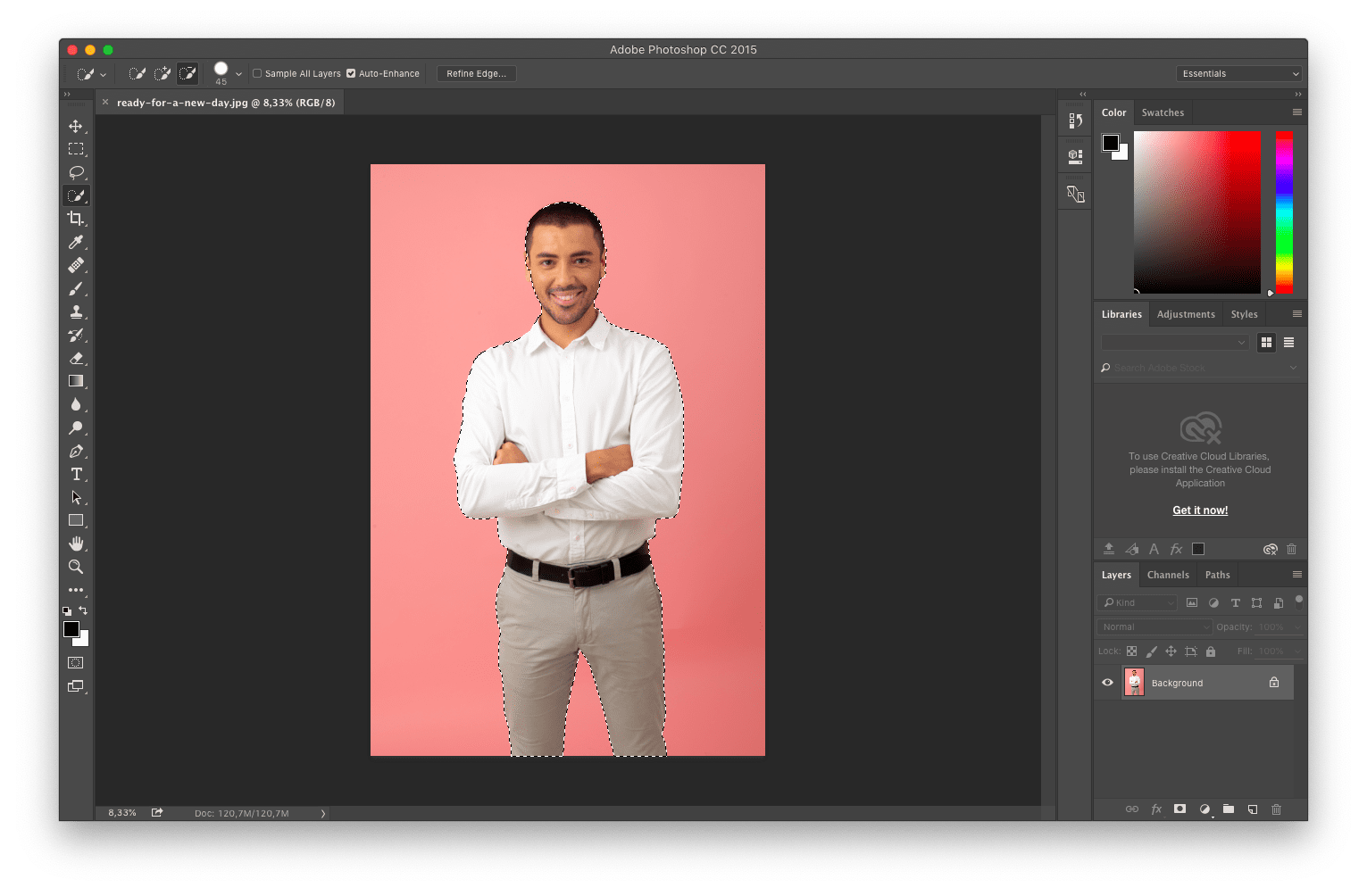 Select the quick selection tool and highlight the area you want to save
Select the quick selection tool and highlight the area you want to savePhotoshop sẽ làm nổi bật lựa chọn của bạn với một dãy “kiến trúc kiến trúc.” Bạn có thể thêm vào lựa chọn này bằng cách nhấp vào thêm phần nền bạn muốn bao gồm, hoặc loại bỏ lựa chọn bằng cách giữ 'ctrl' và nhấp vào phần bạn muốn loại bỏ.
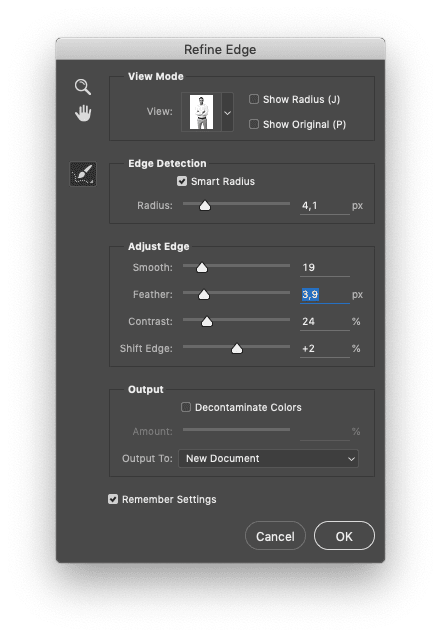 Use these sliders to adjust how smooth the edge is, the contrast with the background, and so on
Use these sliders to adjust how smooth the edge is, the contrast with the background, and so onKhi bạn hài lòng với lựa chọn của mình, nhấp vào nút “tinh chỉnh mép”. Điều này sẽ mở hộp công cụ mới với một số thanh trượt mà bạn có thể sử dụng để điều chỉnh cách Photoshop cắt ra lựa chọn của bạn.
Chơi xung quanh với các thanh trượt này để tìm ra điều gì hoạt động tốt nhất cho ảnh bạn đang làm việc, sau đó nhấp vào ok. Photoshop sau đó sẽ cắt ra lựa chọn và mở nó trong một tab mới mà không có nền. Bạn sau đó có thể tự do lưu ảnh theo ý bạn. Sạch sẽ!
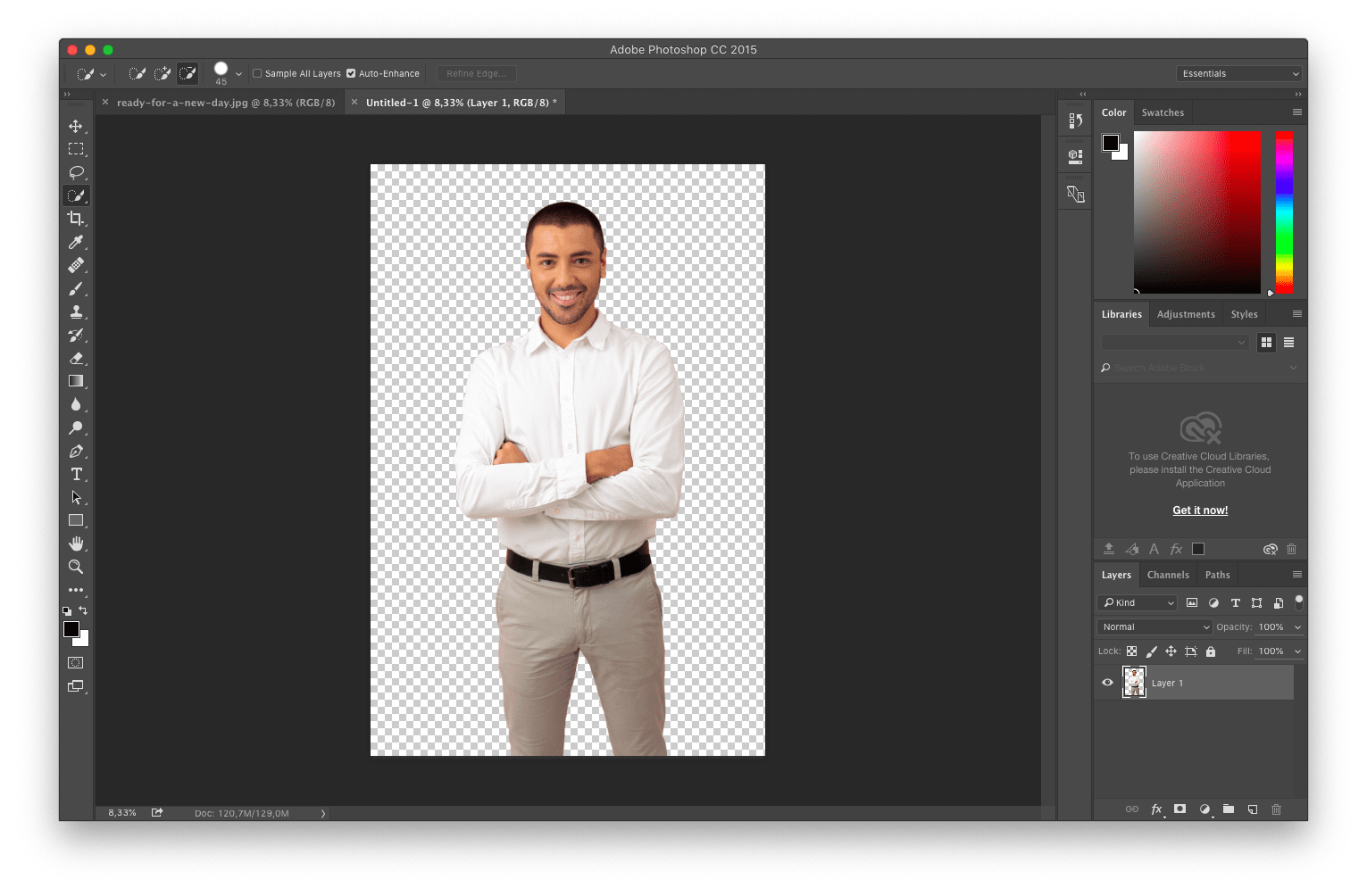 Click ok and now you can save your image as a PNG
Click ok and now you can save your image as a PNGNhưng có một điều quan trọng mà bạn cần lưu ý với tất cả các kỹ thuật này.
Hãy chắc chắn lưu ảnh đầu ra của bạn dưới dạng tệp PNG. Nếu không, nền sẽ được điền vào, và tất cả công sức làm việc chăm chỉ của bạn sẽ bị mất.