Khi nhắc đến việc tính tổng trong Excel, hầu hết mọi người đều nghĩ ngay đến việc sử dụng hàm SUM. Tuy nhiên, có những cách khác giúp bạn tính tổng dữ liệu một cách nhanh chóng và hiệu quả hơn. Hãy khám phá cùng chúng tôi.

Dưới đây là ba phương pháp tính tổng trong Excel mà bạn có thể áp dụng linh hoạt tùy thuộc vào tình huống cụ thể để có kết quả nhanh chóng nhất.
Cách 1: Tính tổng trong Excel bằng thanh trạng thái
Đây là phương pháp nhanh nhất giúp bạn tính tổng các số liệu trên Excel một cách dễ dàng nhất. Bạn chỉ cần chọn các ô cần tính tổng và xem kết quả trên thanh trạng thái.
Trên bảng tính Excel, chỉ cần chọn các ô cần tính tổng hoặc nhấn Ctrl và chọn tất cả các ô cần tính tổng. Kết quả sẽ hiển thị trên thanh trạng thái dưới dạng Sum.
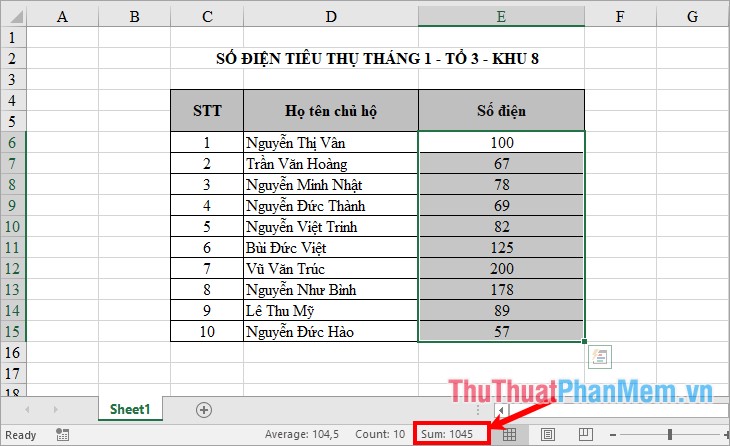
Ngoài ra, bạn cũng có thể xem tổng số ô dữ liệu được chọn trong phần Count và giá trị trung bình của tổng các số liệu trong phần Average.
Cách 2: Tính tổng trong Excel sử dụng chức năng AutoSum
Dùng AutoSum, bạn có thể tổng hợp một cột trong Excel và kết quả sẽ được hiển thị ngay trên bảng tính. Tuy nhiên, chức năng này chỉ áp dụng cho việc tính tổng một cột duy nhất, không thể tổng hợp nhiều cột hoặc vùng dữ liệu khác nhau.
Bước 1: Chọn ô trống ngay dưới cột số liệu mà bạn muốn tính tổng.
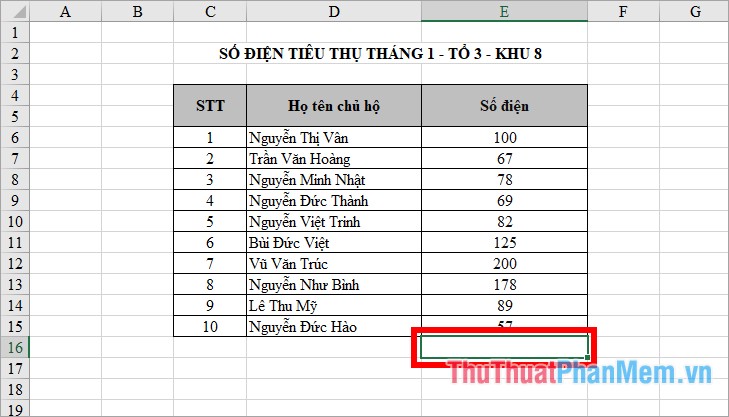
Bước 2: Tiếp theo, chọn Home -> AutoSum.
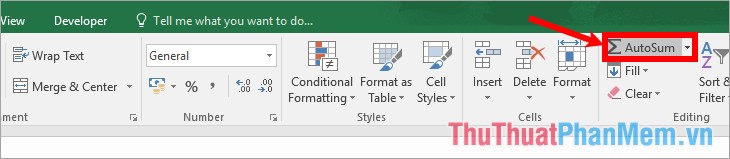
Bước 3: Lúc này, hàm Sum và vùng cột số liệu sẽ tự động chọn tại ô trống bạn đã chọn. Bạn chỉ cần nhấn phím Enter để hoàn tất.
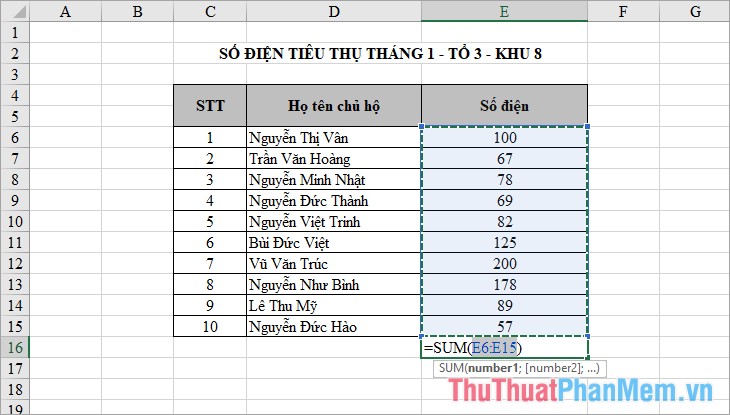
Điều này sẽ mang lại cho bạn kết quả tổng của cột số liệu.
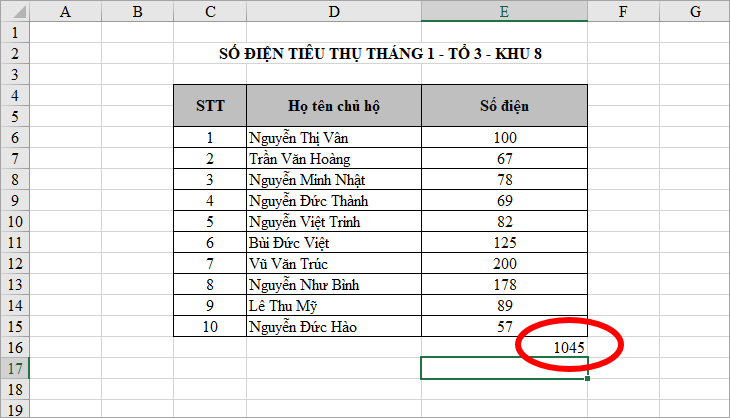
Cách 3: Tính tổng trong Excel bằng cách sử dụng hàm SUM
Hàm SUM có khả năng tính tổng các ô trong một cột, một hàng hoặc kể cả nhiều cột, nhiều hàng hoặc một phạm vi dữ liệu lớn trên bảng tính Excel.
Bước 1: Chọn ô trống để nhập hàm SUM.
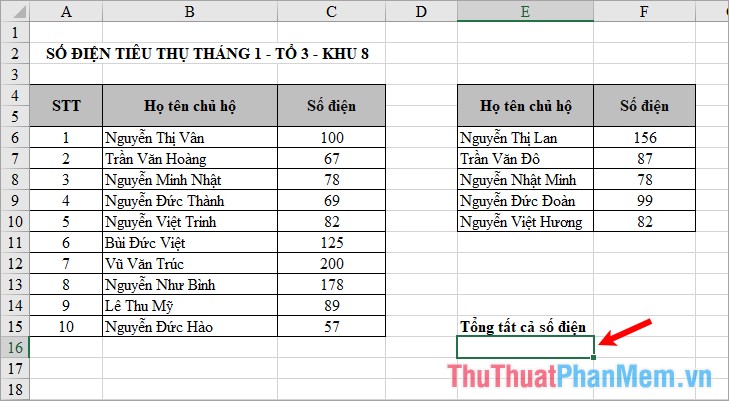
Bước 2: Tạo công thức hàm SUM.
Nếu chỉ có một cột hoặc một hàng dữ liệu cần tính tổng, thực hiện như sau:
- Nhập =SUM(
- Chọn cột/hàng cần tính tổng (hoặc nhập trực tiếp vùng cột/hàng cần tính tổng, ví dụ: C6:C15).
- Đóng ) và nhấn Enter.
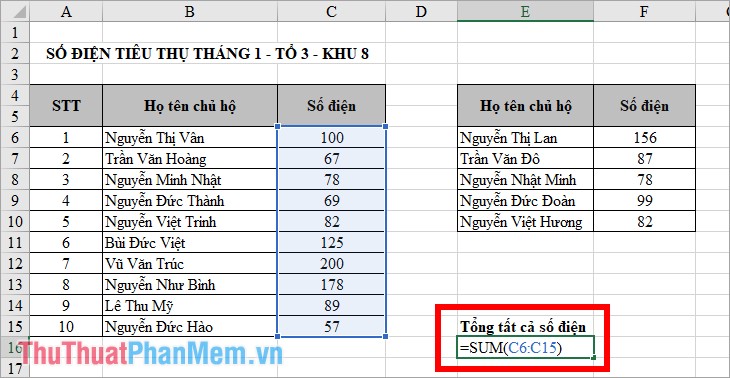
Kết quả sẽ hiển thị như sau:
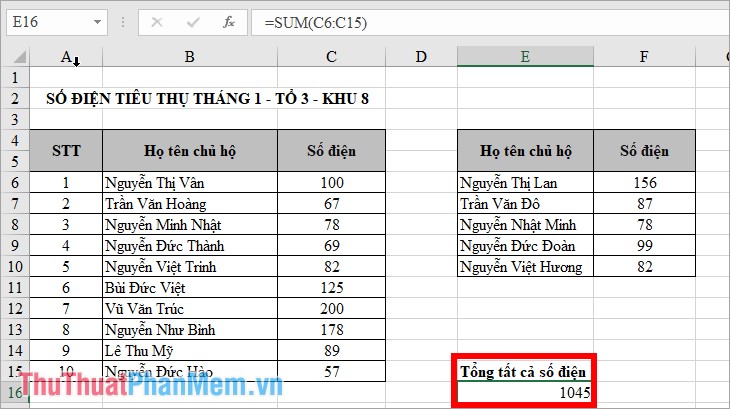
Nếu bạn cần tính tổng cho nhiều vùng dữ liệu khác nhau, thực hiện như sau:
- Nhập =SUM(
- Chọn phạm vi (là đối số) thứ nhất, bạn có thể nhập trực tiếp dãy cột/hàng (ví dụ: C6:C15).
- Nhập dấu ; để phân cách đối số.
- Chọn đối số thứ hai cần tính tổng, hoặc bạn nhập trực tiếp phạm vi (ví dụ: F6:F10).
- Nhập dấu ) và nhấn Enter.
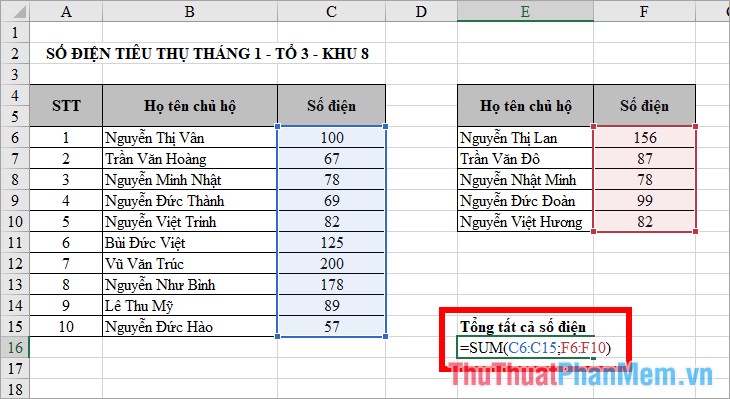
Kết quả sẽ hiển thị như sau:
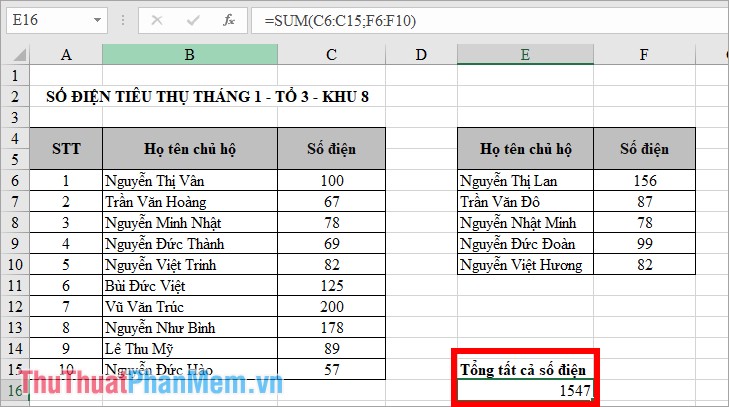
Lưu ý: Đối số có thể là một phạm vi, một số, một tham chiếu ô đơn, tất cả đều được phân cách bằng dấu chấm phẩy. Dưới đây là một số ví dụ về các đối số trong hàm SUM.
=SUM(A4:A6;278; 5482) tính tổng (tổng từ ô A4 đến ô A6) + 278 + 5482.
=SUM(6523;A5:A8;C3:C5) tính tổng số 6523 + (tổng từ ô A5 đến ô A8) + (tổng từ ô C3 đến ô C5)
=SUM(4823;3452;7852;C8:C10) tính tổng các số 4823 + 3452 + 7852 + (tổng từ ô C8 đến C10).
=SUM(“1”;10;TRUE) tính tổng 1+10+1. Giá trị văn bản “1” được chuyển thành số 1, giá trị TRUE chuyển thành số 1.
Trên đây là 3 phương pháp tính tổng trong Excel mà chúng tôi đã chia sẻ. Hy vọng các phương pháp này sẽ hữu ích cho bạn. Chúc bạn thành công!