Windows 10 là hệ điều hành phổ biến được sử dụng trên khắp thế giới, bao gồm cả Việt Nam. Việc chụp màn hình cho phép bạn lưu lại thông tin quan trọng đang hiển thị trên màn hình và chia sẻ nó với người dùng khác.

Cách chụp màn hình máy tính Windows 10 bằng phím tắt
PrtSc, Prnt Scr, Print Sc: Chụp toàn bộ màn hình và lưu vào clipboard.
Alt + PrtScn: Chụp cửa sổ đang hoạt động và lưu vào clipboard.
Windows + PrtScn: Chụp toàn bộ màn hình và lưu vào thư mục Screenshots.
Windows + Shift + S: Mở Snip & Sketch để chụp vùng tùy chọn.
Windows + G: Mở Xbox Game Bar để chụp màn hình hoặc quay video.
Windows + Alt + PrtScn: Chụp cửa sổ đang hoạt động và lưu vào Videos/Captures.
1. Phím tắt PrtSc, Prnt Scr, Print Sc (Print Screen)
Phím PrtScn trên bàn phím cho phép chụp toàn bộ màn hình và lưu vào clipboard. Sau khi chụp, bạn có thể dán hình ảnh vào các chương trình như Paint, Word hoặc email bằng cách nhấn Ctrl + V.
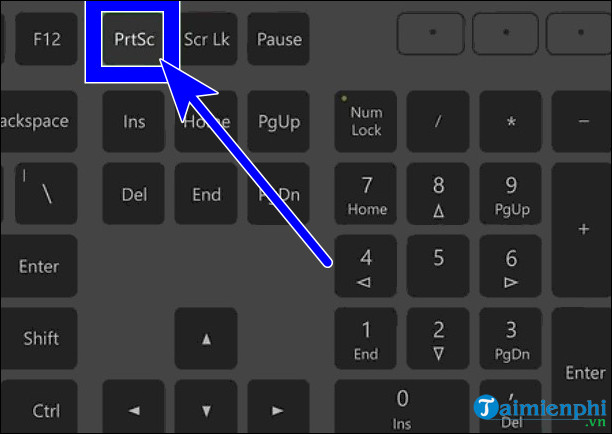
2. Phím tắt Alt + PrtScn
Sử dụng tổ hợp phím Alt + PrtScn để chụp cửa sổ đang hoạt động và lưu vào clipboard. Sau khi chụp, bạn cũng có thể dán hình ảnh vào bất kỳ chương trình nào hỗ trợ dán hình ảnh.
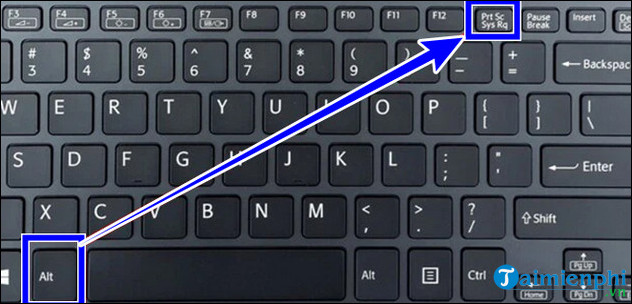
3. Phím tắt Windows + PrtScn
Tổ hợp phím Windows + PrtScn sẽ chụp toàn bộ màn hình và tự động lưu ảnh vào thư mục Screenshots trong Pictures. Điều này giúp bạn tiết kiệm thời gian vì không cần phải dán và lưu thủ công.
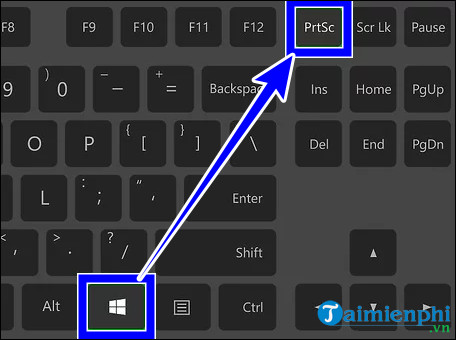
4. Phím tắt Windows + Shift + S
Bấm Windows + Shift + S để mở Snip & Sketch, giúp bạn chọn vùng cụ thể trên màn hình để chụp. Sau khi chụp, ảnh sẽ được lưu vào clipboard và bạn có thể dán vào các chương trình khác.
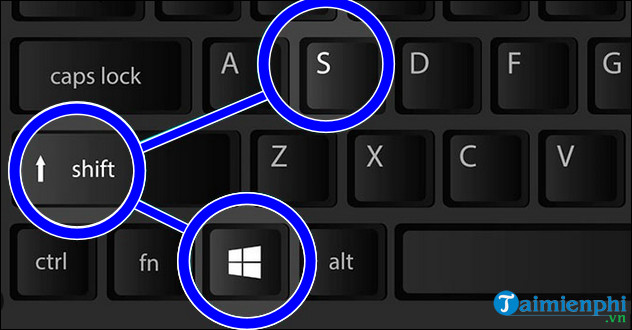
5. Phím tắt Windows + G
Sử dụng Windows + G để mở Xbox Game Bar, một công cụ hữu ích cho game thủ. Tại đây, bạn có thể chụp màn hình hoặc quay video màn hình. Chỉ cần nhấn vào biểu tượng camera để chụp màn hình.
6. Phím tắt Windows + Alt + PrtScn
Tổ hợp phím này sẽ chụp ảnh cửa sổ đang hoạt động và lưu vào thư mục Videos/Captures trong tài khoản người dùng của bạn. Đây là một tính năng của Xbox Game Bar.
7. Công cụ Snipping Tool và Snip & Sketch
Ngoài các phím tắt trên, Windows 10 còn cung cấp hai công cụ chụp màn hình tiện lợi là Snipping Tool và Snip & Sketch. Bạn có thể mở chúng bằng cách tìm kiếm trong Start Menu và sử dụng để chụp toàn màn hình, cửa sổ, hoặc vùng tùy chọn.
Biết sử dụng thành thạo những phím tắt này sẽ giúp bạn tiết kiệm thời gian và nâng cao hiệu quả công việc trên Windows 10, cho phép bạn ghi lại, chia sẻ và lưu trữ thông tin hiển thị trên màn hình của mình. Dù bạn là người dùng cá nhân, game thủ, giáo viên, học sinh hay chuyên gia công nghệ, thì cách chụp màn hình máy tính win 11 và win 10 đều có thể giúp ích trong nhiều tình huống khác nhau.