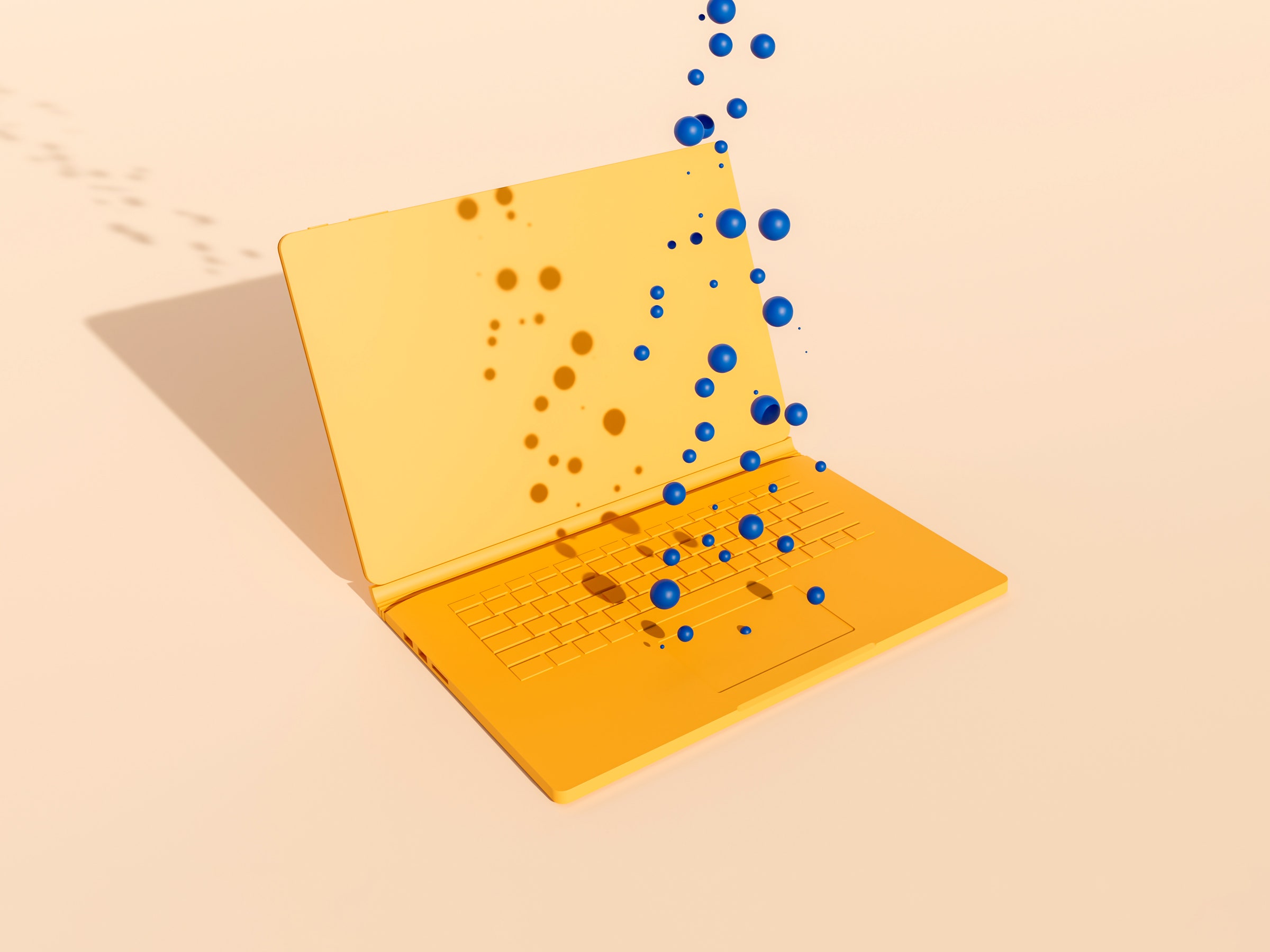
Hiếm có điều gì bạn có thể thực hiện bằng chuột hoặc touchpad mà bạn không thể làm nhanh hơn bằng bàn phím. Có những trường hợp ngoại lệ—như thiết kế đồ họa—nhưng hầu hết thời gian, quy tắc này vẫn đúng.
Ví dụ: khởi chạy một ứng dụng trên Mac mà không có trong Dock. Bạn có thể mở thư mục Ứng dụng trong Finder hoặc Launchpad, sau đó cuộn xuống cho đến khi bạn tìm thấy ứng dụng bạn muốn. Hoặc bạn có thể mở Spotlight bằng cách sử dụng Command+Spacebar, nhập vài chữ cái đầu tiên của ứng dụng cần, sau đó nhấn Enter. Phương pháp sử dụng chuột mất khoảng 30 giây; phương pháp sử dụng bàn phím mất dưới hai giây. Đây là loại mẹo mà, khi bạn học nó, bạn tự hỏi làm sao bạn sống sót mà không biết.
Raycast là một ứng dụng Mac miễn phí đưa điều này thậm chí xa hơn nữa. Nó có thể khởi chạy ứng dụng, đúng, nhưng nó có thể làm nhiều hơn thế—như hiển thị lịch sử clipboard của bạn, tổ chức cửa sổ của bạn, và thậm chí đưa máy tính của bạn vào chế độ ngủ. Tôi hoàn toàn ủng hộ việc tùy chỉnh cách máy Mac của tôi hoạt động—ví dụ, tôi đã chỉ bạn cách trang bị Quick Look sức mạnh mới. Raycast là ứng dụng tùy chỉnh tốt nhất mà tôi từng gặp trong thời gian dài. Dưới đây là những gì nó có thể làm.
Raycast, sau khi bạn cài đặt, chạy ẩn trong nền—bạn cần sử dụng một phím tắt để sử dụng nó. Theo mặc định, phím tắt này là Tùy chọn-Không gian, rất dễ kích hoạt nhanh chóng. Ý tưởng là bạn sẽ khởi chạy Raycast, nhanh chóng tìm kiếm điều bạn đang tìm kiếm, sau đó quay lại với công việc bạn đang làm trước đó.
Một số tính năng mà Raycast bao gồm chồng lên những gì Spotlight cung cấp—ví dụ, bạn có thể tìm kiếm tệp trên máy tính của bạn và thậm chí thực hiện các phép tính nhanh. Tính năng khác không thể tìm thấy trong Spotlight, tuy nhiên. Ví dụ, Raycast thu thập một lịch sử liên tục của mọi thứ bạn sao chép vào clipboard, cho phép bạn nhanh chóng cuộn lại qua tất cả và dán một điều gì đó mà bạn nghĩ đã mất.
Raycast cũng có khả năng di chuyển và thay đổi kích thước của cửa sổ đang mở—ví dụ, bạn có thể di chuyển một cửa sổ để chiếm nửa màn hình bên trái và một cửa sổ khác để chiếm nửa màn hình bên phải. Có một công cụ tích hợp để tìm kiếm trong danh bạ của bạn, làm cho việc nhanh chóng tìm và sao chép địa chỉ email hoặc số điện thoại của bất kỳ ai trở nên dễ dàng. Thậm chí còn có lệnh để thực hiện các thay đổi hệ thống nhanh chóng, như chuyển đổi giữa chế độ tối và chế độ sáng hoặc đưa máy tính của bạn vào chế độ ngủ. Bạn thậm chí có thể nhập từ “Lịch trình” để xem tất cả các cuộc hẹn trong lịch của bạn; nếu một cuộc họp trực tuyến, nhấn Enter để mở cuộc họp.
Tôi có thể tiếp tục, nhưng cách tốt nhất để sử dụng Raycast là chỉ cần mở nó lên và bắt đầu gõ bất kỳ điều gì bạn muốn làm. Có khả năng là ứng dụng có thể đáp ứng bạn, và nếu không, có một tiện ích mở rộng có thể.
Raycast có thể thêm nhiều tính năng hơn với các tiện ích mở rộng, cho phép ứng dụng tìm kiếm thông tin từ các ứng dụng khác. Ví dụ, tôi sử dụng Google Drive để cộng tác với biên tập viên. Tiện ích Google Workspace có nghĩa là tôi có thể mở bất kỳ tài liệu nào trong Drive của mình chỉ trong vài đường gõ phím. Cũng có một tiện ích tương tự cho Spotify, giúp bạn nhanh chóng tìm và nghe bất kỳ album hoặc danh sách phát nào. Có một tiện ích cho các quản lý mật khẩu 1Password và Bitwarden, có nghĩa là bạn có thể nhanh chóng tìm và sao chép mật khẩu ngay cả khi bạn ở ngoài trình duyệt. Có một tiện ích để nhanh chóng tìm kiếm các hình GIF động.
Và nó còn geek hơn nữa—bạn có thể thực hiện những việc như cài đặt phần mềm bằng Homebrew hoặc thậm chí chạy các lệnh Terminal. Đừng lo lắng nếu bạn không biết những thứ đó là gì: Điều quan trọng là bạn có thể thiết lập gần như bất cứ điều gì bạn có thể tưởng tượng.
Việc cài đặt chúng không thể dễ dàng hơn—chỉ cần gõ từ “Store” trong Raycast, nhấn Enter, sau đó tìm kiếm tiện ích mà bạn muốn. Bạn cũng có thể duyệt cửa hàng trực tuyến, nếu bạn thích.
Bạn có thể thiết lập một phím tắt bàn phím chung cho bất cứ điều gì Raycast có thể làm, điều này có lẽ là tính năng yêu thích của tôi. Bạn có thể tạo phím tắt để khởi chạy một ứng dụng cụ thể, chẳng hạn, hoặc để mở bất kỳ tệp nào. Điều này cũng có nghĩa là bạn có thể tạo phím tắt bàn phím tùy chỉnh để nhanh chóng khởi chạy các loại tìm kiếm khác nhau.
Mở Raycast, sau đó gõ từ “Chung” và nhấn Enter để mở cài đặt. Điều hướng đến tab Tiện Ích và tìm ứng dụng hoặc hành động cụ thể bạn muốn tạo phím tắt bàn phím cho. Nhấp vào tùy chọn Ghi Phím Tắt cho mục đó và nghĩ về một phím tắt không gây xung đột với bất kỳ phím tắt nào khác.
Có rất ít ứng dụng thực sự đã thay đổi cách tôi sử dụng máy tính của mình. Raycast là một trong số đó. Mọi thứ mà tôi có thể nghĩ đến chỉ cách vài đường gõ phím, có nghĩa là lý do duy nhất của tôi để không làm nhiều hơn là sự phân tâm đáng kể từ internet. Điều đó nên dễ vượt qua, phải không?