Cách sử dụng hàm VLOOKUP nhiều điều kiện giúp tra cứu dữ liệu hiệu quả trong Excel. Khi cần tìm kiếm dữ liệu dựa trên nhiều điều kiện, hàm này giúp vượt qua hạn chế và tiết kiệm thời gian.
Hàm VLOOKUP nhiều điều kiện là gì?
Hàm VLOOKUP nhiều điều kiện là kỹ thuật cao cấp giúp tra cứu dữ liệu theo nhiều tiêu chí. Thay vì chỉ tìm kiếm theo một điều kiện, nó mở rộng khả năng tìm kiếm trong bảng dữ liệu phức tạp.
Hàm VLOOKUP nhiều điều kiện cho phép bạn:
- Tìm kiếm dữ liệu theo nhiều điều kiện đồng thời.
- Nâng cao chính xác và hiệu quả trong tra cứu thông tin.
- Xử lý các trường hợp phức tạp mà hàm VLOOKUP thông thường không thể thực hiện.
 Hàm VLOOKUP tiên tiến trong Excel
Hàm VLOOKUP tiên tiến trong ExcelHàm VLOOKUP là một công cụ tra cứu dữ liệu mạnh mẽ trong Excel, rộng rãi sử dụng trong nhiều lĩnh vực chuyên nghiệp và học thuật. Nếu bạn không có phần mềm này, có thể tham khảo các phần mềm hỗ trợ Excel của Microsoft như:
Công thức VLOOKUP với nhiều điều kiện
VLOOKUP(LOOKUP_VALUE,TABLE_ARRAY,COL_INDEX_NUM,[RANGE_LOOKUP])
 Công thức VLOOKUP có điều kiện
Công thức VLOOKUP có điều kiệnTrong đó:
- Lookup_value (bắt buộc): Giá trị cần tìm kiếm
- Table_array (bắt buộc): Phạm vi chứa dữ liệu cần tìm kiếm.
- Row_index_num (bắt buộc): Số chỉ mục của cột trong phạm vi table_array chứa giá trị bạn muốn trả về.
- Range_lookup (tuỳ chọn): Đặt giá trị là TRUE hoặc 1 nếu bạn muốn tìm kiếm gần đúng (dò tìm tương đối), và đặt giá trị là FALSE hoặc 0 nếu bạn muốn tìm kiếm chính xác (dò tìm tuyệt đối).
Cách sử dụng hàm VLOOKUP nhiều điều kiện
Khi cần tra cứu dữ liệu dựa trên nhiều điều kiện, hàm VLOOKUP thông thường có thể không đáp ứng được yêu cầu. Do đó, chúng tôi sẽ hướng dẫn bạn cách sử dụng hàm VLOOKUP với nhiều điều kiện một cách hiệu quả hơn:
Cách 1: Sử dụng hàm VLOOKUP nhiều điều kiện qua cột phụ
Yêu cầu: Xác định giá của từng điện thoại theo từng hãng.
Bước 1: Tạo một cột phụ bằng cách kết hợp tên điện thoại và hãng bằng công thức:
=B2&C2
Bước 2: Nhập hàm VLOOKUP để tìm kiếm giá trị theo cột phụ với công thức:
=VLOOKUP(C12&C13, A2:D10,4,0)
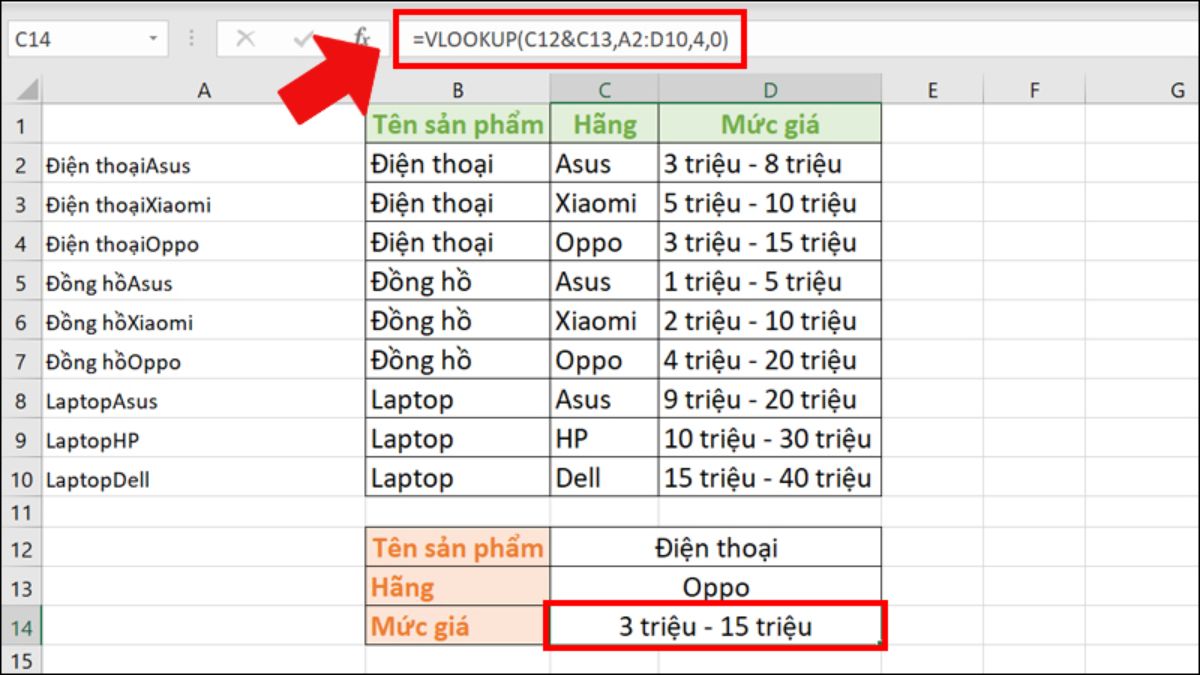 Nhập hàm VLOOKUP có điều kiện và nhấn ENTER
Nhập hàm VLOOKUP có điều kiện và nhấn ENTERTrong đó:
- C12&C13: Ghép tên điện thoại và hãng từ ô C12 và C13.
- A2:D10: Phạm vi ô chứa giá trị tham chiếu.
- 4: Vị trí của cột Mức giá.
- 0: Dò tìm giá trị tương đối.
Phương pháp 2: Sử dụng hàm vlookup nhiều điều kiện với công thức mảng
Yêu cầu: Xác định giá của từng điện thoại theo từng hãng.
Nhập hàm VLOOKUP theo công thức:
=VLOOKUP(B12&B13,CHOOSE({1,2},A2:A10&B2:B10,C2:C10),2,0)
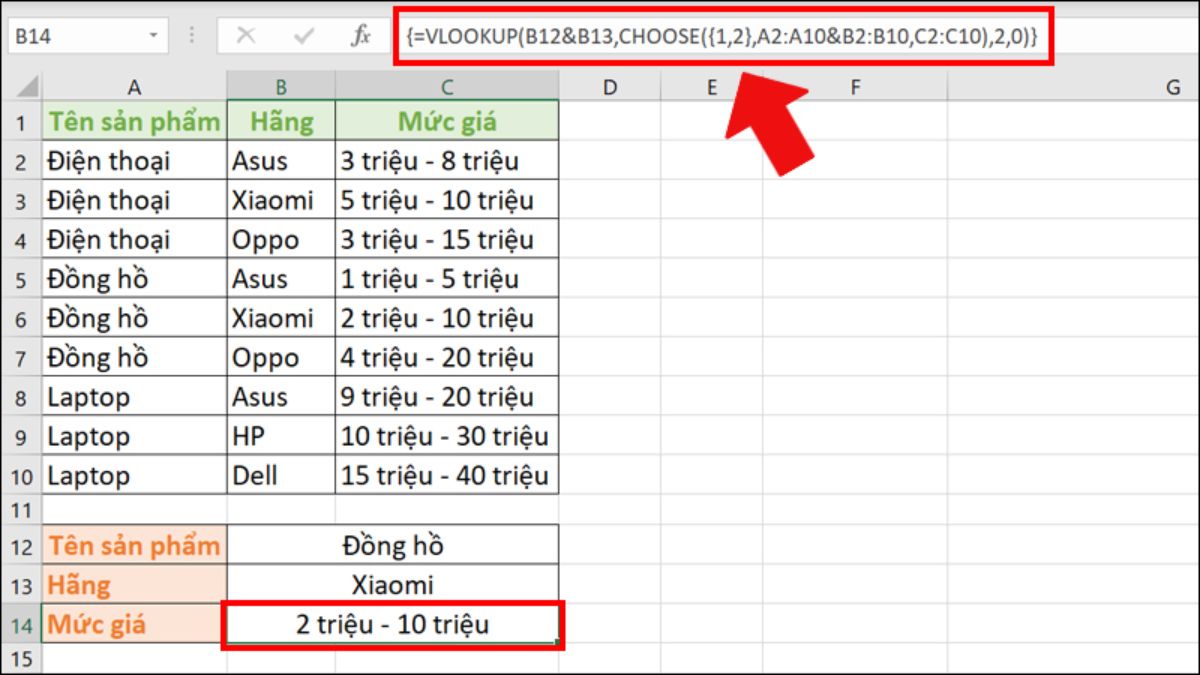 Nhập hàm VLOOKUP có điều kiện và nhấn ENTER
Nhập hàm VLOOKUP có điều kiện và nhấn ENTERTrong đó:
- B12&B13: Đặt tên cho điện thoại và hãng tương ứng ở ô C12 và C13.
- CHOOSE({1,2},A2:A10&B2:B10,C2:C10): Tạo bảng tìm kiếm từ một mảng với 2 cột. Cột 1 là cột tham chiếu, cột 2 là giá trị trả về.
- 2: Vị trí cột Mức giá.
- 0: Tìm giá trị tương đối.
Một số ví dụ minh họa
Để hiểu rõ cách sử dụng hàm vlookup với 2 điều kiện hoặc nhiều điều kiện, Minprice mang đến những ví dụ thú vị để bạn áp dụng công cụ này một cách linh hoạt, giải quyết những yêu cầu tra cứu dữ liệu phức tạp.
Ví dụ 1: Giả sử có danh sách nhân viên và ngày sinh, hãy tra cứu ngày sinh với ID nhân viên tương ứng.
Cách thực hiện: Nhập công thức =VLOOKUP(F2,B3:C13,2,FALSE) vào ô F3 và nhấn Enter.
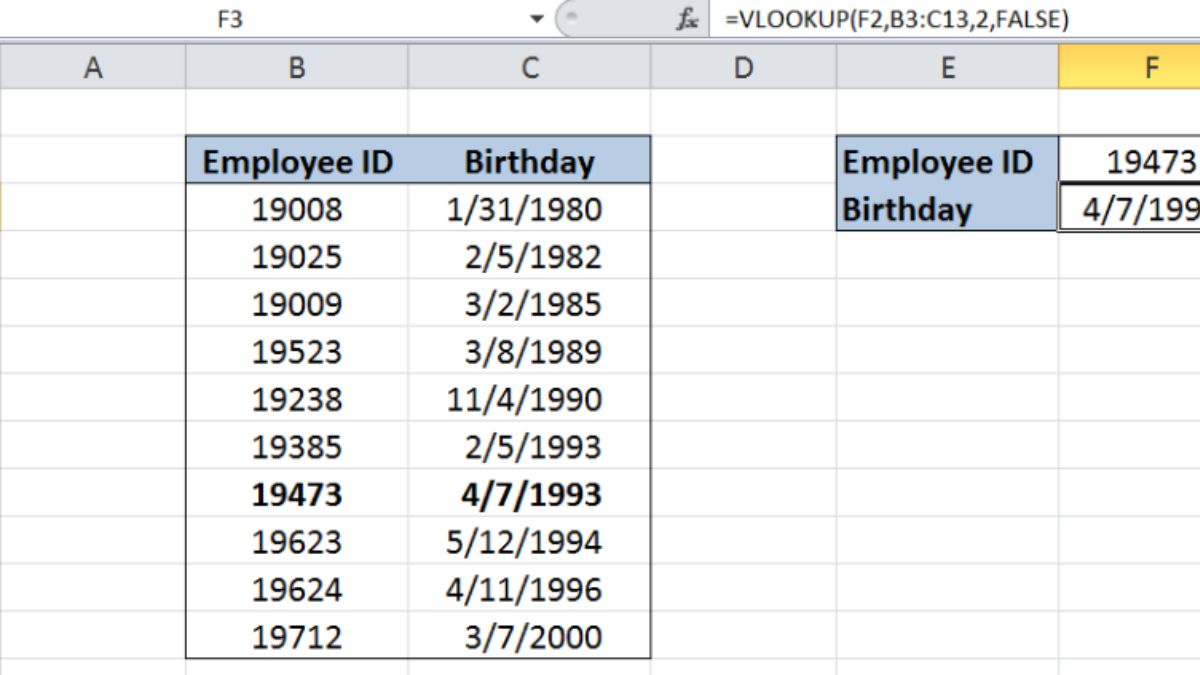 Sử dụng hàm VLOOKUP có điều kiện để tra cứu
Sử dụng hàm VLOOKUP có điều kiện để tra cứuTính đến những yếu tố sau đây:
- F2: Là ô chứa ID nhân viên mà bạn muốn tìm kiếm.
- B3:C13: Đây là khoảng ô chứa danh sách ID nhân viên (cột B) và ngày sinh tương ứng (cột C).
- 2: Thay thế cho cột thứ hai trong khoảng ô, nơi lưu trữ thông tin về ngày sinh.
- FALSE: Sử dụng phương pháp tìm kiếm chính xác để đảm bảo kết quả khớp hoàn toàn.
Ví dụ 2: Xác định Điểm
Cho rằng chúng ta có một bảng với hai cột: Điểm chặn (cột B) và Xếp loại (cột C). Mục tiêu là nhanh chóng xác định điểm tương ứng cho một số điểm cụ thể.
Cách thực hiện: Nhập công thức: =VLOOKUP(F2,B3:C7,2,TRUE) vào ô F3 và nhấn Enter.
Đến những yếu tố sau đây:
- F2: Ô chứa điểm cần xác định tương đương.
- B3:C7: Dải ô chứa thông tin về Cut-off Score (cột B) và Grade tương ứng (cột C).
- 2: Đại diện cho cột thứ hai trong dải ô, nơi chứa thông tin về Grade.
- TRUE: Sử dụng kiểu tìm kiếm gần đúng để xác định giá trị lớn nhất không vượt quá số điểm cần tra cứu.
Một số điều cần lưu ý khi sử dụng hàm Vlookup với nhiều điều kiện
Hàm Vlookup là công cụ hữu ích trong Excel, giúp tra cứu dữ liệu một cách nhanh chóng và hiệu quả. Tuy nhiên, khi sử dụng hàm Vlookup với nhiều điều kiện, cần chú ý để đảm bảo kết quả chính xác và hiệu suất tối ưu.
- Thứ tự ưu tiên điều kiện: Điều kiện đầu tiên quan trọng nhất và sẽ được kiểm tra trước. Các điều kiện sau đó sẽ được kiểm tra theo thứ tự ưu tiên giảm dần.
 Một số lưu ý khi sử dụng VLOOKUP nhiều điều kiện
Một số lưu ý khi sử dụng VLOOKUP nhiều điều kiện- Cấu trúc công thức: Công thức Vlookup nhiều điều kiện có thể phức tạp hơn. Hãy đảm bảo cú pháp chính xác và sử dụng dấu ngoặc đơn để làm cho công thức rõ ràng hơn.
- Lỗi: Lỗi phổ biến là #VALUE! khi không tìm thấy giá trị phù hợp. Sử dụng hàm IFERROR để xử lý lỗi.
Dưới đây là cách Minprice hướng dẫn bạn cách sử dụng hàm vlookup với nhiều điều kiện và cách thực hiện vlookup với 2 điều kiện. Chúc bạn áp dụng thành công, mang lại hiệu quả cao trong công việc và học tập.
- Xem thêm: Mẹo Excel độc đáo