Ý nghĩa của định dạng có điều kiện trong Google Sheet là gì?
Định dạng có điều kiện trong Google Sheet cho phép bạn ghi chú, thay đổi giao diện của các ô trang tính dựa trên các tiêu chí cụ thể bằng cách phân loại, xác định giá trị với các thang quy chuẩn như dữ liệu số, văn bản, ngày tháng năm hoặc bất kỳ dữ liệu nào khác.Nhờ tính năng này, bạn có thể tạo ra bảng tính dễ đọc hơn và dễ theo dõi, so sánh, đánh giá tương quan giữa các mục tiêu một cách nhanh chóng.
Google Sheet là một công cụ trang tính mạnh mẽ cho phép bạn tạo, chỉnh sửa và quản lý dữ liệu một cách trực quan thông qua các bảng tính. Tuy nhiên, với các bảng tính chứa lượng dữ liệu lớn và nhiều nguồn thông tin khác nhau, việc sắp xếp và tìm kiếm trở nên khó khăn hơn rất nhiều. Vì vậy, việc sử dụng quy tắc định dạng có điều kiện trong Google Sheet sẽ là một giải pháp hữu ích giúp bạn theo dõi, đánh giá và có cái nhìn tổng quan hơn về dữ liệu.
Xem thêm: Hướng dẫn cách sử dụng hàm FILTER trong Google Sheet từ A đến Z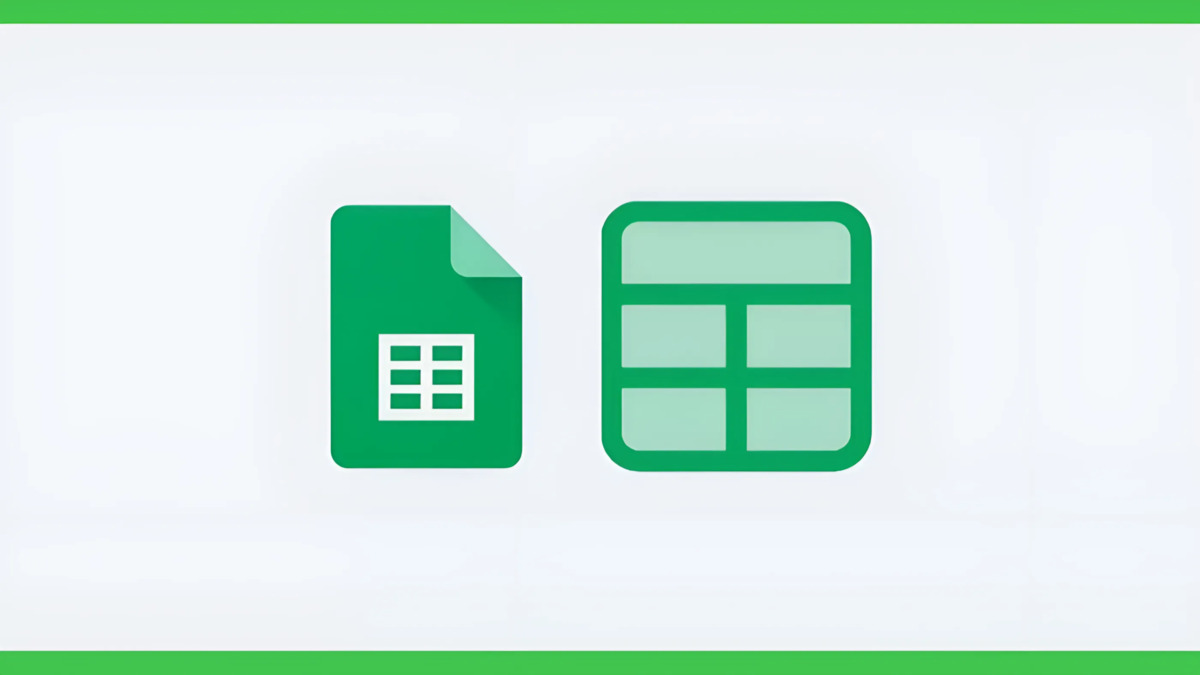
Hướng dẫn cách thực hiện định dạng có điều kiện trong Google Sheet
Để thực hiện thao tác này, bạn có thể thực hiện theo các bước hướng dẫn cơ bản sau đây:
Cách áp dụng định dạng có điều kiện trong Google Sheet theo công thức
Bạn có thể sử dụng công thức tùy chỉnh để áp dụng định dạng có điều kiện cho một hoặc nhiều ô dựa trên nội dung của các ô khác, cụ thể như sau;
Bước 1:Mở file bảng tính trên Google Sheet > Chọn ô mà bạn muốn áp dụng định dạng.
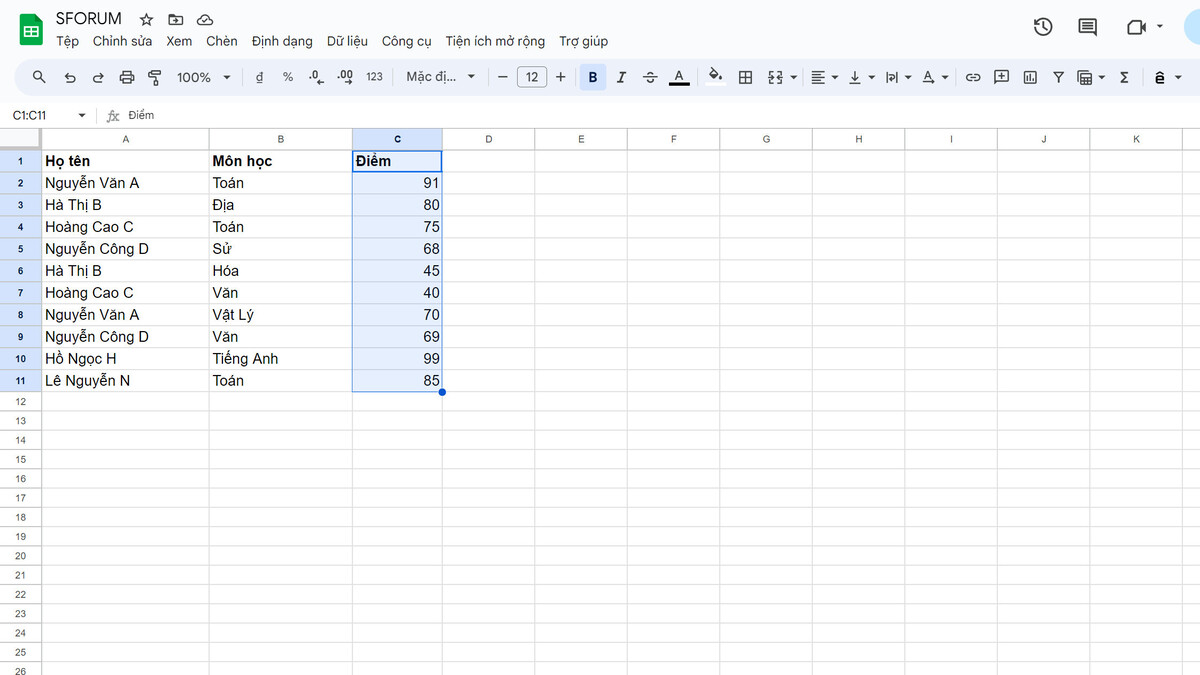 Mở trang tính và chọn ô cần thay đổi định dạngBước 2:
Mở trang tính và chọn ô cần thay đổi định dạngBước 2:Nhấp vào tab
Định dạng> Lựa chọn
Áp dụng Định dạng có điều kiện.
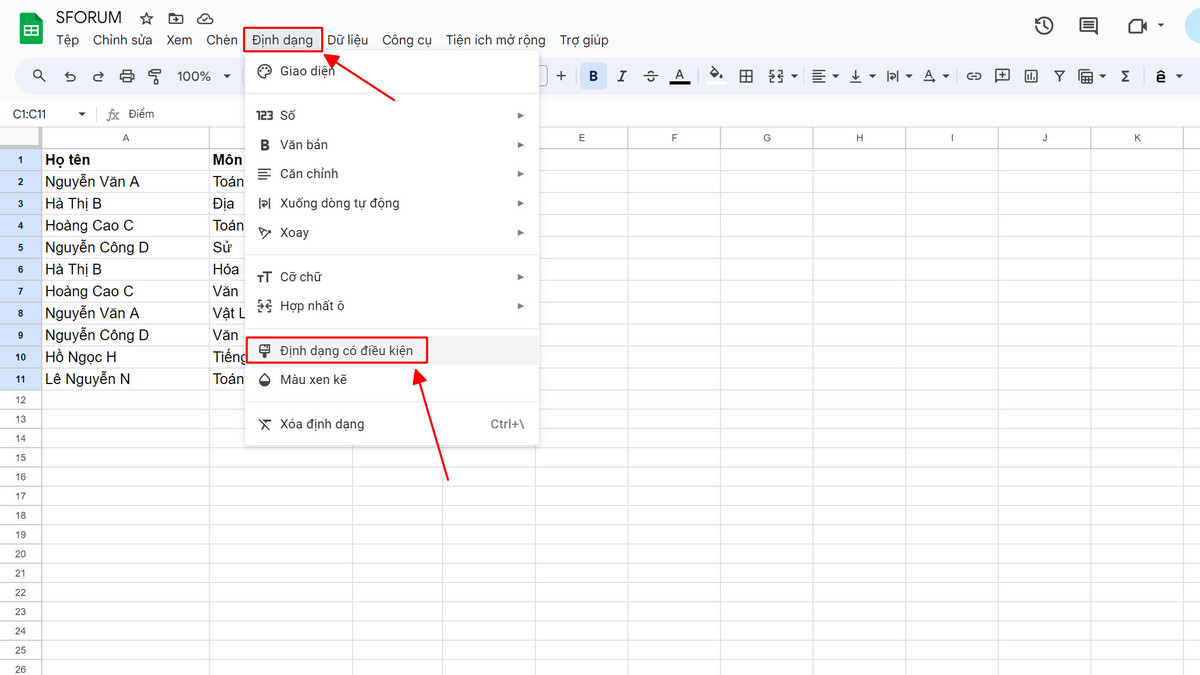 Chọn mục Định dạng có điều kiện.Bước 3:
Chọn mục Định dạng có điều kiện.Bước 3:Trong danh sách thả xuống, tại mục
Nguyên tắc về định dạngsẽ bao gồm mục
Áp dụng Định dạng ô nếu…Nhấn vào danh sách dưới đây và chọn mục
Công thức tùy chỉnh là.
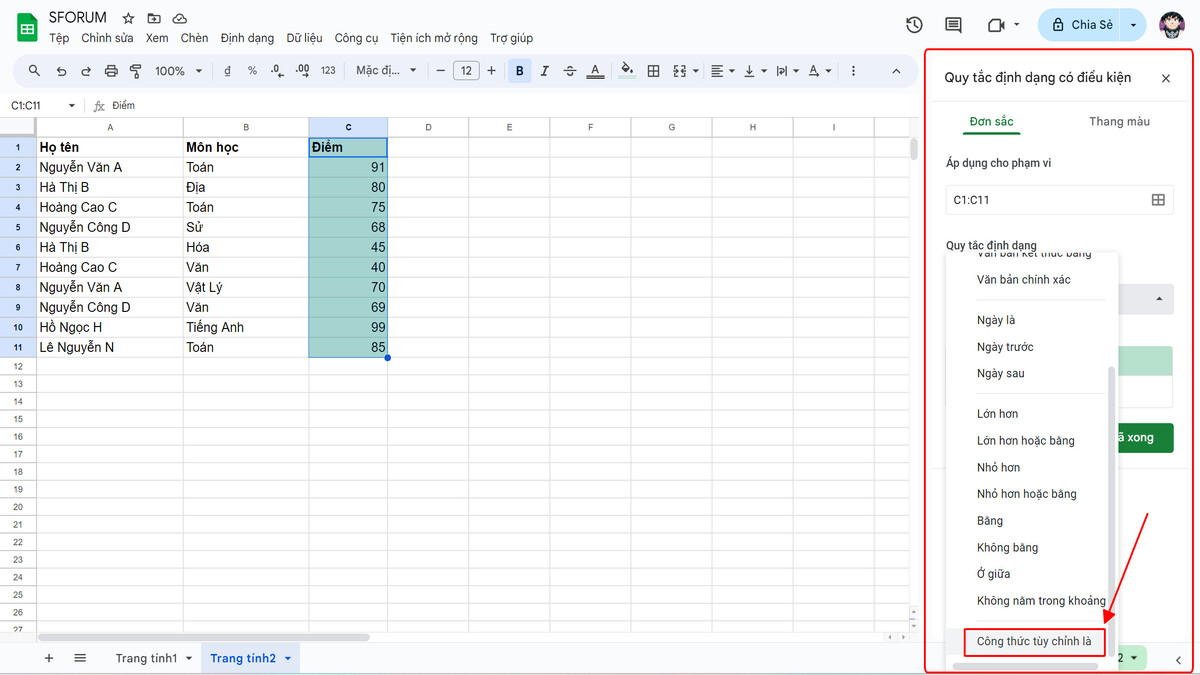 Chọn mục Công thức tùy chỉnh là ở phần Nguyên tắc định dạngBước 4:
Chọn mục Công thức tùy chỉnh là ở phần Nguyên tắc định dạngBước 4:Bấm vào phần
Giá trị hoặc công thứcsau đó thêm công thức và quy tắc bạn muốn áp dụng. Sau đó, nhập $ để khóa cột tham chiếu.
Ví dụ:Để đánh dấu giá trị lớn nhất trong cột C, bạn dùng công thức sau: “=$C:$C=max(C:C)”
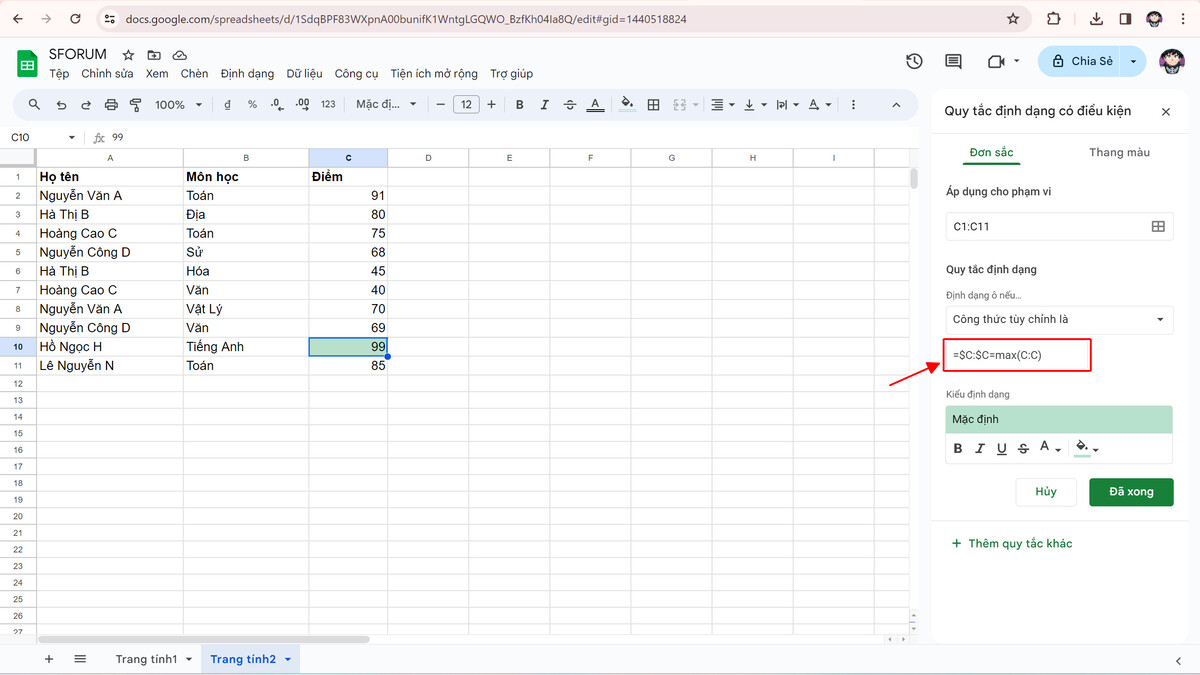 Bước 5:
Bước 5: Nhấn vào
Hoàn Thànhđể kết thúc việc định dạng.
Xem thêm: Hướng dẫn sử dụng Wrap text trong Google Sheet đơn giảnSử dụng chức năng tô màu
Việc áp dụng định dạng màu có điều kiện trong Google Sheet thường được thực hiện để thể hiện mối liên quan về sự tăng trưởng của dữ liệu trong các báo cáo, báo cáo kinh doanh. Cách sử dụng chức năng tô màu cụ thể như sau:
Bước 1:Mở file bảng tính cần định dạng và chọn phạm vi ô cần áp dụng điều kiện.
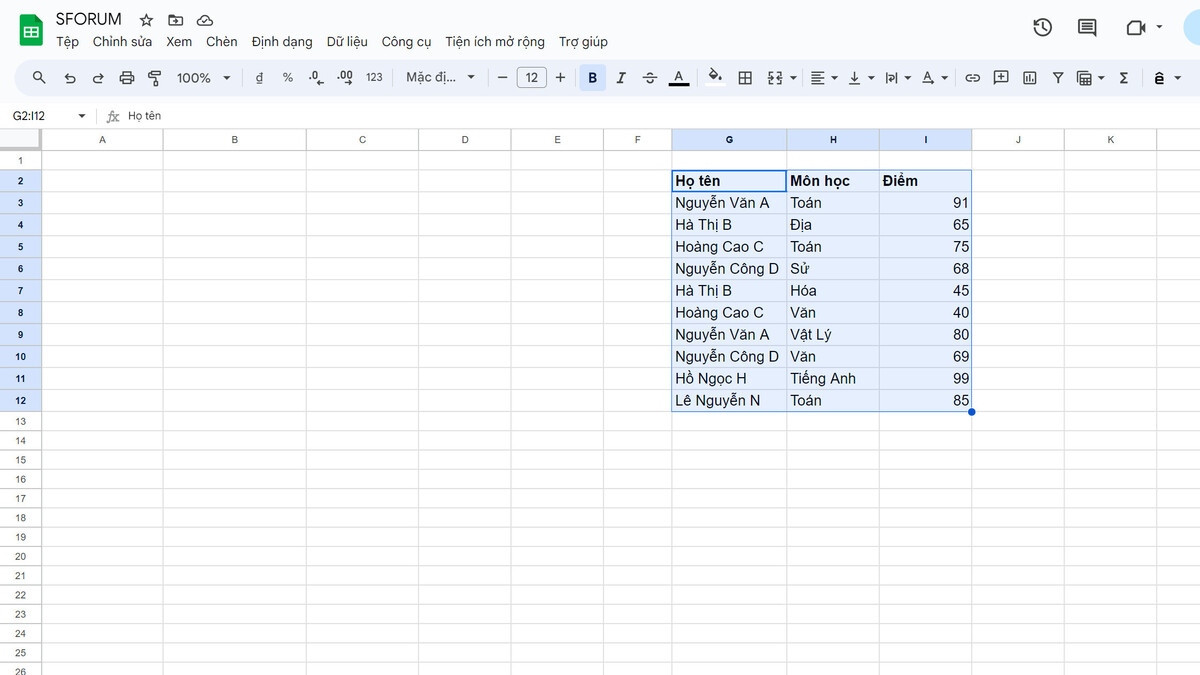 Bước 2:
Bước 2:Bấm vào
Chọnsau đó click vào
Tùy chỉnh Định dạng.
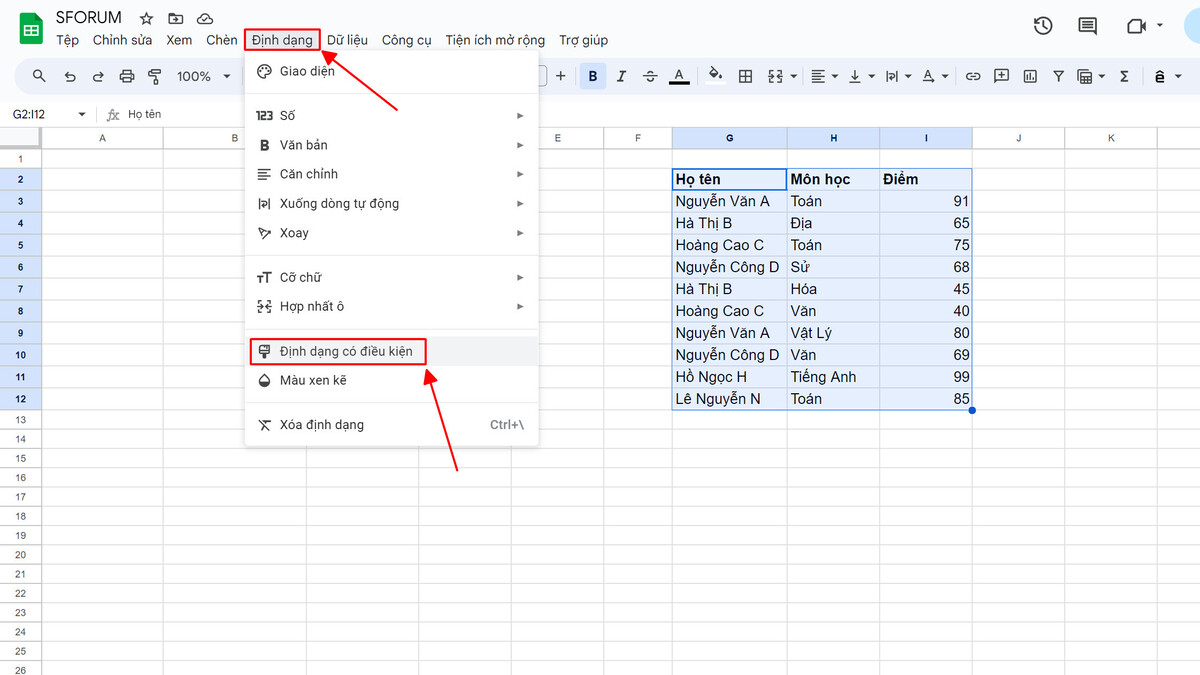 Bước 3:
Bước 3:Khi đó, hộp thoại
Quy tắc áp dụng định dạng có điều kiệnsẽ hiển thị bên phải.
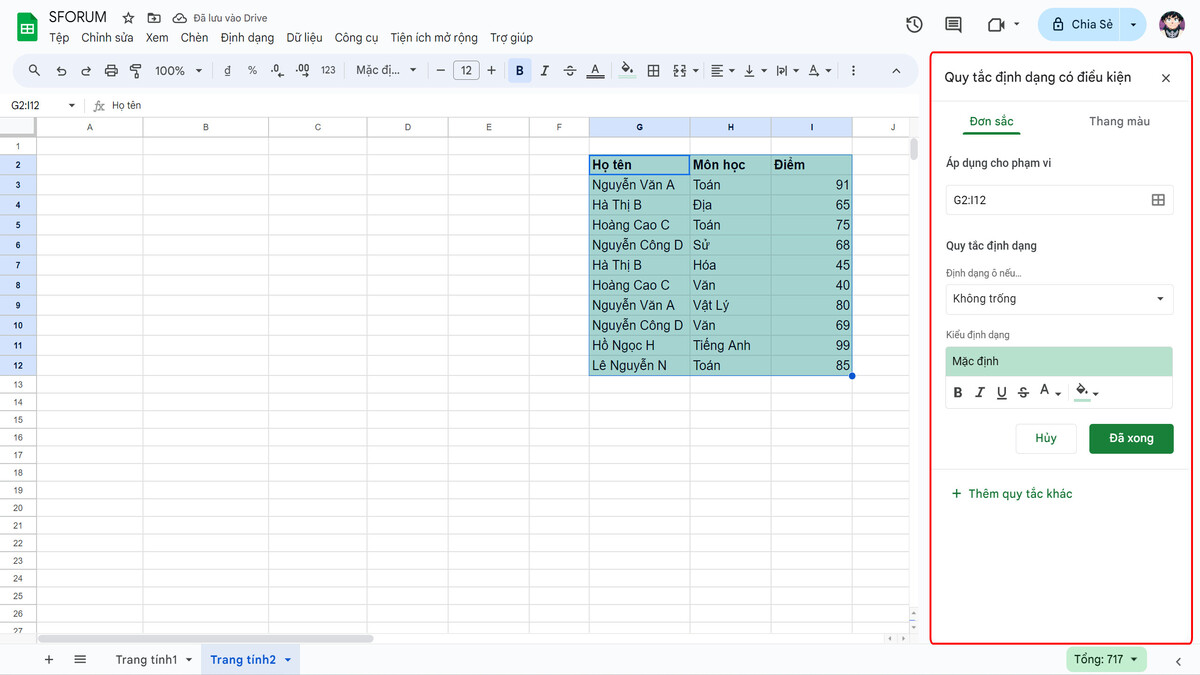 Bước 4:
Bước 4: Bạn cần thiết lập các điều kiện cho quy tắc.
- Đơn sắc: Trong phần Định dạng ô nếu, chọn điều kiện bạn muốn áp dụng màu. Tiếp theo, trong mục Kiểu định dạng, chọn cách hiển thị của ô khi thỏa mãn điều kiện. Đặc biệt, nếu muốn tạo kiểu định dạng riêng, nhấn vào biểu tượng +Thêm quy tắc khác trong phần tùy chỉnh.
- Thang màu: Trong mục Kiểu định dạng, chọn Thang màu > Thiết lập giá trị nhỏ nhất, lớn nhất và giá trị trung bình. Nếu không thiết lập, hệ thống sẽ tự động điều chỉnh dựa trên dữ liệu trong bảng.
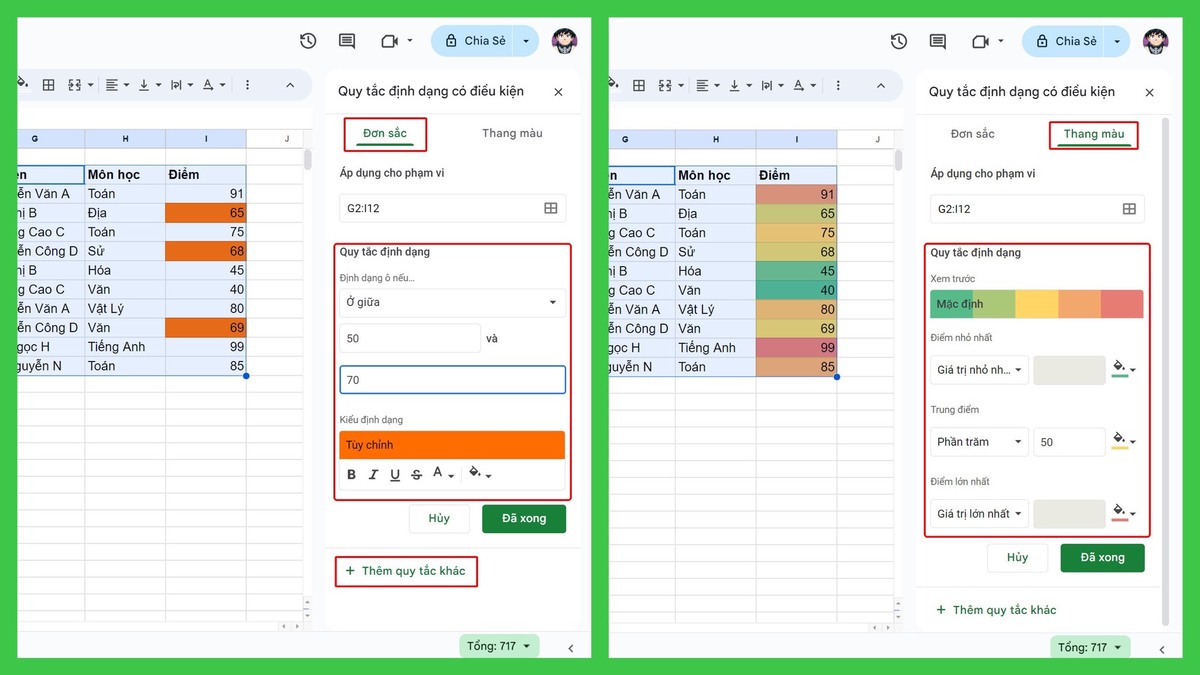 Bạn có thể sử dụng tô màu đơn sắc hoặc thang màu tùy theo mục đích trình bày dữ liệuBước 5:
Bạn có thể sử dụng tô màu đơn sắc hoặc thang màu tùy theo mục đích trình bày dữ liệuBước 5:Nhấp vào nút
Hoàn Tấtđể kết thúc quá trình.
Cách định dạng có điều kiện trên toàn bộ hàng
Tương tự như việc định dạng ô trong Google Sheet theo công thức, bạn có thể thực hiện định dạng có điều kiện trên toàn bộ hàng bằng cách chọn một giá trị làm ngưỡng. Đây là một cách giải quyết rất hữu ích giúp bạn đánh dấu các hàng dữ liệu trong bảng nơi giá trị vượt quá một số ngưỡng mà bạn đã đặt ra.
Ví dụ:Trong bảng dữ liệu dưới đây, bạn áp dụng công thức: (=$D2>70) để đánh dấu tất cả các hàng của học sinh có điểm trên 70 trong lớp.
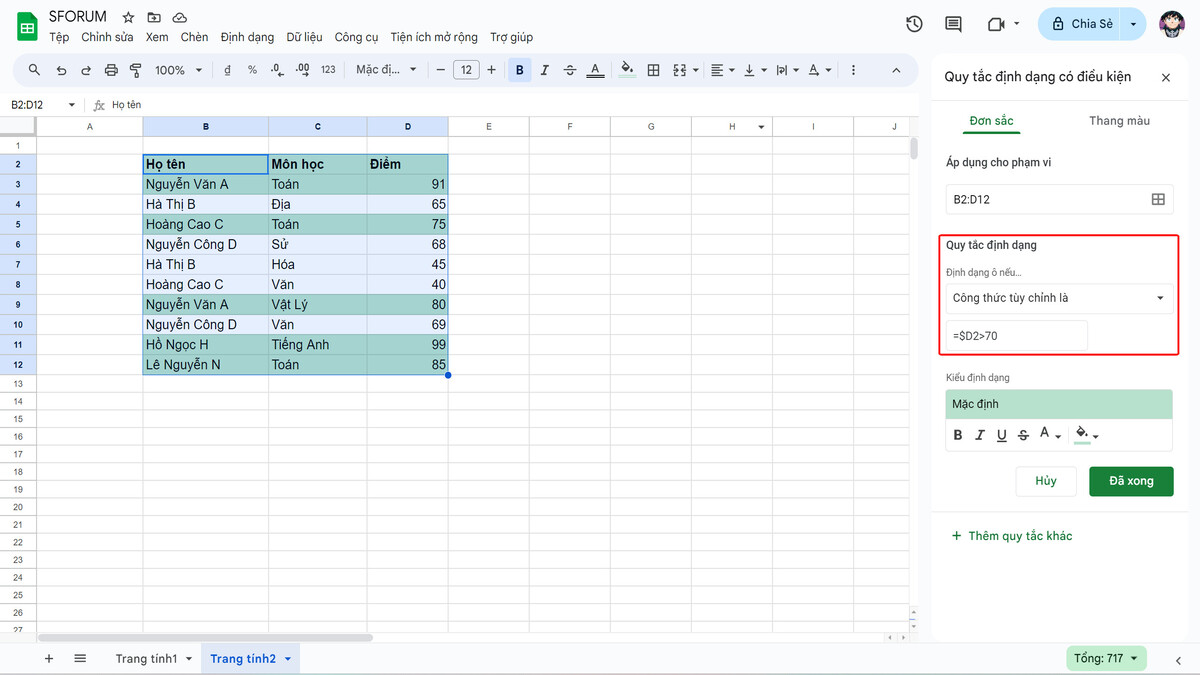 Áp dụng định dạng màu có điều kiện dựa trên ngưỡng giá trịĐể thực hiện các công việc một cách trơn tru và thuận tiện, một chiếc laptop văn phòng nhẹ nhàng và mạnh mẽ sẽ là công cụ không thể thiếu. Khám phá ngay những mẫu laptop mới nhất tại Minprice ở dưới đây nhé!Phác thảo
Áp dụng định dạng màu có điều kiện dựa trên ngưỡng giá trịĐể thực hiện các công việc một cách trơn tru và thuận tiện, một chiếc laptop văn phòng nhẹ nhàng và mạnh mẽ sẽ là công cụ không thể thiếu. Khám phá ngay những mẫu laptop mới nhất tại Minprice ở dưới đây nhé!Phác thảoDưới đây là hướng dẫn đầy đủ về cách áp dụng định dạng màu có điều kiện trong Google Sheet mà chúng tôi chia sẻ. Hy vọng những thông tin này sẽ giúp bạn hiểu rõ hơn về quy tắc định dạng ô có điều kiện trong Google Sheet và áp dụng chúng vào công việc của bạn. Đừng quên theo dõi
Ghé thăm trangMinprice